|
Modeler View
The Modeler View visualizes all structure elements
(solids, curves, wires,
lumped elements) and sources (plane
wave, ports) defined so far in the current project.
In the
the structure is shown, including the working plane and the axes, while
the corresponding symbols and are listed in the Navigation
Tree. All relevant information and operations on
these items can be accessed from here and further items can be created.
Depending on the selection made either in the navigation
tree or in the working plane a different behavior is activated. The specific
item is visualized differently from the others and all its relevant information
is displayed on the bottom of the main plot window. Each item has its
own set of possible commands which are listed also in their specific . Selecting an item you may modify it in various ways. You
can either change its properties or use one of the tools which are associated
to it. For instance you may add/subtract/intersect/insert/imprint a solid
shape with another solid, transform it or pick points/edges/faces on it.
A variety of features are available using Drag
and Drop for easy usage.
Structure Elements
|
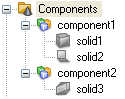
|
Components:
In the navigation tree all components are displayed together with their
associated solids. In order to distinguish single faces (solid2), from
normal solids (solid1) and from mixed bodies (solid3), which include face
and solid parts, all three types are indicated by different icons.
If a specific component is selected all its solids are visualized while
the others are displayed transparently. If a single specific shape is
selected, only this shape is visualized differently.
You can easily copy solids by means of the Copy
and Paste Solids feature. |
|
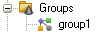
|
Groups:
This is a convenient way to group objects (i.e. solids and wires) together.
You can define 2 different kinds of groups i.e. Normal group and Mesh group
and Mesh group . .
A normal group allows you to hide or show
multiple objects at once. A mesh group offers the functionality of a normal
group and in addition allows you to define local
mesh properties. Objects which are part of a mesh group inherits the local
mesh properties from it. If there are multiple objects under a mesh group,
they share the same local mesh properties.
An object cannot coexist in multiple groups
of the same type i.e. It can be a part of a mesh group and a normal group
at the same time, but cannot be a part of two different mesh groups or
normal groups at the same time.
'Excluded from Simulation' and 'Excluded
from Bounding Box' are two utility groups which are available by default.
You can add objects to these groups, to exclude them from simulation or
the bounding box. |
|
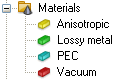
|
Materials: If a specific material is selected
all its solids are visualized while the others are displayed transparently. |
|

|
Faces: In the navigation tree all
faces are listed as green surfaces, in the main plot window they are also
displayed in green. However, their color can be changed in the Colors
View Options dialog. |
|
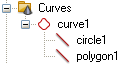
|
Curves: In the navigation tree all
curves as well as their associated curve items (lines, circles, ellipses,
rectangles, polygons, splines, 3D polygons)0 are listed. In the main plot
window they are displayed in blue, however, this color can be changed
in the Colors
View Options dialog. |
|

|
Wires:
In the navigation tree all wires are listed as blue curves, in the main
plot window they are highlighted in orange. However, their color can be
changed in the Colors
View Options dialog. |
|
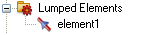
|
Lumped Elements:
In the main plot window the lumped elements are shown as an orange line
with a cone in their middle. However, their color can be changed in the
Colors
View Options dialog. |
Sources
|
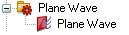
|
Plane Wave: It is only
possible to define one plane wave as excitation signal. Selecting the
corresponding icon in the navigation tree visualizes
the orientation of the field components and a red plane as the propagating
wave front. |
|
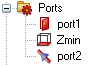
|
Ports:
The discrete
ports are plotted as an orange line with a red cone in their middle.
Floquet
ports are plotted by a red outline, while waveguide
ports are plotted in solid red. Their names (a number for waveguide
and discrete ports) are show as well. In all cases the color of the ports
can be changed in the Colors View Options dialog. |
|
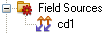
|
Field Sources: Field sources may
be either imported current distributions or imported electric/magnetic
field distributions. When the tree item is selected the location of the
imported fields are plotted. |
|
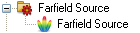
|
Farfield Sources: Selecting this
item shows the spherical coordinate system used for the farfield source.
|
Excitation Signals
|
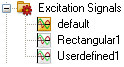 |
Excitation
Signals: Excitation Signals describe the excitation function
used for the transient stimulation of the defined
sourcesport signals.
Multiple signals  ,
can be defined either manually or loaded from the Excitation
Signal Library. A so called "Reference Signal" (indicated
by the ,
can be defined either manually or loaded from the Excitation
Signal Library. A so called "Reference Signal" (indicated
by the  icon) is used as
default stimulation in a normal transient
solver run for stimulating the port
modes, but performing a simulation with selected port modes
and activated simultaneous excitation setting allows the stimulation of
different ports with different excitation signals in one solver run. icon) is used as
default stimulation in a normal transient
solver run for stimulating the port
modes, but performing a simulation with selected port modes
and activated simultaneous excitation setting allows the stimulation of
different ports with different excitation signals in one solver run. |
Monitors
|
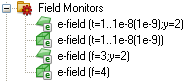
|
Field Monitors:
All 2D monitors are visualized as a plane positioned at the specified
location in the same color as their symbol in the navigation tree. Corresponding
to this the 3D monitors are plotted as a colored wire frame box. This
applies for the frequency monitors as well as for the time monitors. |
|

|
Voltage Monitors:
These monitors are visualized in the main plot window as a line or curve
with a cone in the middle, all highlighted in dark green. However, this
color can be changed in the Colors View Options dialog. |
|

|
Current Monitors:
These monitors are visualized in the main plot window as a line or curve
with a cone in the middle, all highlighted in dark green. However, this
color can be changed in the Colors View Options dialog. |
|
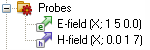
|
Probes: The
probes are shown as arrows with a point at the actual probe position in
the same color as their symbol in the navigation tree. |
|
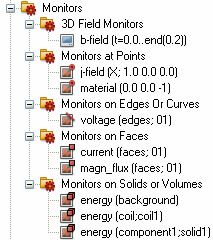
|
3D
Field Monitors are used for the transient/time-domain solvers to compute
a field in a given time frame. Each defined 3D Field Monitor will produce
a vector field in the 2D/3D Results
folder which can be animated over time..
Monitors
at Points, Monitors
on Edges or Curves, Monitors
on Faces and Monitors
on Solids or Volumes are indicated by a point, a line, a rectangle
or a brick in the upper right corner of the icon, respectively. These
monitors allow to observe certain physical quantities on different geometric
entity and yield a real-valued scalar function (quantity vs. time) in
the 1D Results folder. |
See also
Boolean
Add, Boolean
Subtract, Boolean
Intersect, Boolean
Insert, Boolean Imprint,
Transform,
Pick tools




HFSS视频教程
ADS视频教程
CST视频教程
Ansoft Designer 中文教程
|
|