CST-Python实例教程一:搭建 Python 环境
背景
在工程设计、求解计算的过程中,往往存在大量重复性的工作,这些工作不仅耗时耗力,而且容易出错。为了提高工作效率,减少人为错误,我们希望这些重复性工作能够被计算机自动完成,从而让工程师从繁重的重复性劳动中解放出来,将更多的精力投入到创造性的工作中。
脚本是一种常用的自动化形式,它通过编写一系列的指令,让计算机或程序按照既定的顺序执行这些指令,从而完成一系列的自动化操作。
Python 是一种广泛使用的脚本语言。Jupyter Notebook 是基于网页的用于交互计算的应用程序,可以以网页的形式打开 Python 项目,在网页中直接编写运行脚本。
CST Studio Suite(R) 提供了 Python 编程接口,也提供了在 Python 环境中执行 VB 脚本的接口。并且,在 CST Studio Suite 2024 中,CST Python Libraries 的特性得到了更新。通过脚本控制 CST Studio Suite,工程师可以将这些重复性的工作交给计算机自动完成,例如编写相应的算法让计算机自动寻找最优解,从而大大提高求解计算的效率。
现在,我们将使用 Jupyter Notebook 连接到 CST Studio Suite,通过一个演示案例,完成脚本控制建立模型、查看结果等工作,并在 Python 中进行更多自动化任务。
内容介绍
CST Studio Suite(R) Python Automation and Scripting 系列文章,将会为您详细介绍使用 Jupyter Notebook 连接到 CST Studio Suite 进行脚本控制与自动化仿真的方方面面。
文章共分为5个部分,分别介绍以下内容:
搭建 Python 环境
控制 CST 建模
仿真并绘制结果
仿真优化
外部后处理
本期为第 1 篇文章,详细介绍如何搭建 Python 测试环境。
安装 Python
Python 版本选择
Python 生命周期与 CST 兼容性
安装来源
设置环境变量
验证 Python 是否成功安装
安装 Jupyter
设置下载源
安装 Jupyter
验证 Jupyter Notebook 能否顺利启动
启动 Jupyter Notebook
加载测试文件
在 Jupyter 中运行 Python
安装必要的库
检查 CST 相关库和接口是否正确
调用 CST Design Environment
创建空项目
查询求解器
创建参数
测试环境
安装 Python
Python 版本选择
在 CST Studio Suite 2024 帮助页面中标明,支持的版本为 Python 3.6-3.11 版本。
在开始测试之前,可以检查计算机是否已安装符合要求的 Python,例如在已安装应用列表中查阅,如未找到则需要手动安装 Python。
Python 生命周期与 CST 兼容性
根据Python Developer’s Guide的信息(https://devguide.python.org/versions/#branchstatus),目前的发行的 Python 版本,状态为security的有 3.8-3.11 。
其中,在尝试使用 3.11 版部署环境时,安装上述cst-studio-suite-link包的时候,有一定概率会提示错误,错误信息表明cst-studio-suite-link包要求的 Python 版本是小于 3.11。
因此,可以根据自身情况安装 3.10 或 3.9,这里以 3.10 版本为例。
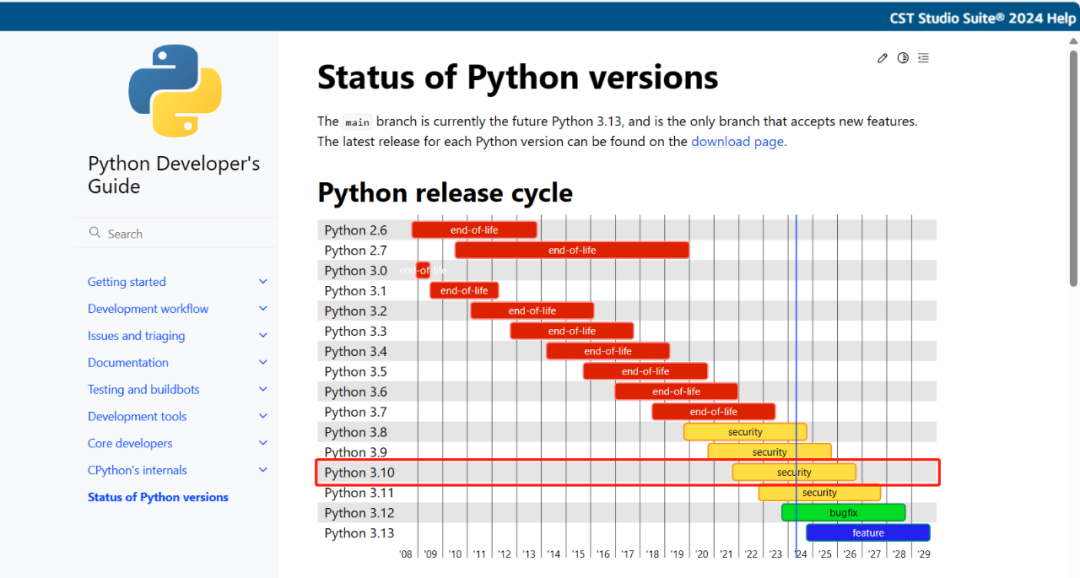
安装来源
Python 的来源可以为 Python 官网和 Microsoft Store,可以根据自身情况选择安装途径。
如果选择从 Python 官网下载安装:
访问 Python 官网(https://www.Python.org/downloads/)下载并安装 Python。
安装过程中,确保选择了
Add Python to PATH选项,以便在命令行中直接运行 Python。根据安装程序的指引完成安装过程。
如果选择从 Microsoft Store下载安装:
打开 Microsoft Store,搜索“Python 3.10”,选择
安装或下载。Windows 系统会自动在后台下载并安装。
手动设置环境变量(后面会详细介绍)。
设置环境变量
如果使用 Python 官网下载的安装包安装,并勾选了Add Python to PATH选项,则可以忽略该步骤。
在 Windows 系统中,按照以下步骤操作:
右键点击“此电脑”或“我的电脑”,选择“属性”。
点击“高级系统设置”。
在“系统属性”窗口中,点击“环境变量”按钮。
在“系统变量”区域,找到并选择“Path”变量,然后点击“编辑”。
点击“新建”,然后添加以下内容:
C:\Users\<username>\AppData\Local\Packages\PythonSoftwareFoundation.Python.3.10_qbz5n2kfra8p0\LocalCache\local-packages\Python310\Scripts其中,
<username>表示当前用户名。点击“确定”保存更改,并继续点击“确定”关闭所有打开的窗口。
可能需要重新打开 cmd 或者重新启动计算机,以使更改生效。
验证 Python 是否成功安装
打开 cmd,在命令行中输入python,若返回以下信息,则代表 Python 已经成功安装。
Python 3.10.xx ...Type "help", "copyright", "credits" or "license" for more information.
安装 Jupyter
成功安装 Python 后,进一步部署 Jupyter。
设置下载源
安装 Jupyter Notebook 之前,为了提升下载安装的体验,建议先手动设置国内的下载源。
我们推荐将下载源设置为清华大学,以管理员身份打开 cmd,输入对应指令
python -m pip install -i https://pypi.tuna.tsinghua.edu.cn/simple --upgrade pip #升级pippip config set global.index-url https://pypi.tuna.tsinghua.edu.cn/simple #将该地址设为默认下载源
具体信息可以参考https://mirrors.tuna.tsinghua.edu.cn/help/pypi/。
安装 Jupyter
pip install jupyter
通常而言,默认下载源的下载速率约为 20kB/s,如果下载速率太慢,或者无法全局设置国内的源,可以在下载时临时使用清华的源。代码如下:
pip install -i https://pypi.tuna.tsinghua.edu.cn/simple jupyter
这时候会进入下载与安装界面,从命令行窗口返回的信息中可以看到,下载速率可达到 10+MB/s。
验证 Jupyter Notebook 能否顺利启动
在 cmd 中输入以下内容(注意全是小写)
jupyter notebook
若一切顺利,会出现以下反馈:
cmd 窗口中显示启动过程,并提示相关信息。
默认浏览器会打开,并出现 Jupyter Notebook 控制台。

如果出现了问题,可参考以下解决方案:
| 问题 | 原因 | 解决方案 |
|---|---|---|
| cmd 窗口提示警告,存在环境变量相关内容 | 安装的某些脚本(例如qtpy.exe和jupyter-console.exe)被放置在了系统PATH环境变量之外的目录中。 | 添加目录到环境变量中,或者使用完整的路径运行脚本。 |
| cmd 窗口未报错,但浏览器窗口提示提示 ERR_FILE_NOT_FOUND(未找到文件它可能已被移动、编辑或删除) | 添加环境变量后未重启Jupyter服务 | 关闭浏览器窗口与命令行窗口,尝试重启 Jupyter 服务。如无效则尝试重启计算机。 |
准备工作
启动 Jupyter Notebook
在 cmd 中输入以下内容(注意全是小写)
jupyter notebook
即可进入控制台(即自动打开的浏览器弹窗)。
加载测试文件
在 Jupyter 控制台的导航窗口中打开待测案例的脚本文件,双击或者选中后点击open打开。
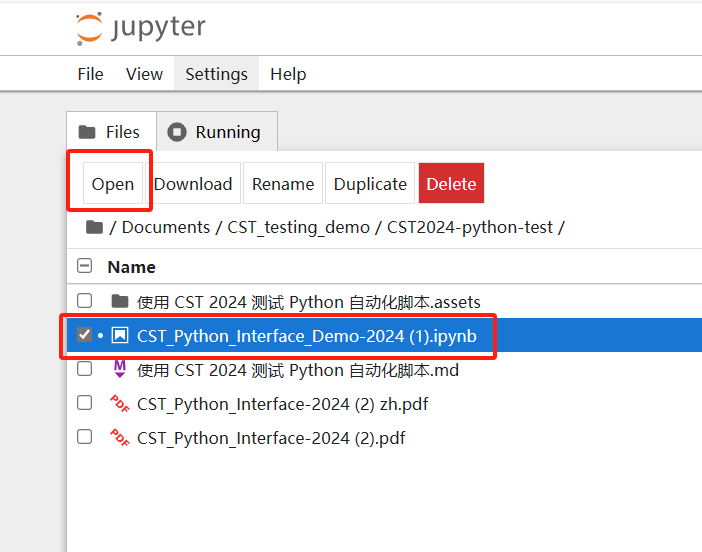
随后浏览器会弹出一个新的标签页面打开该文件。
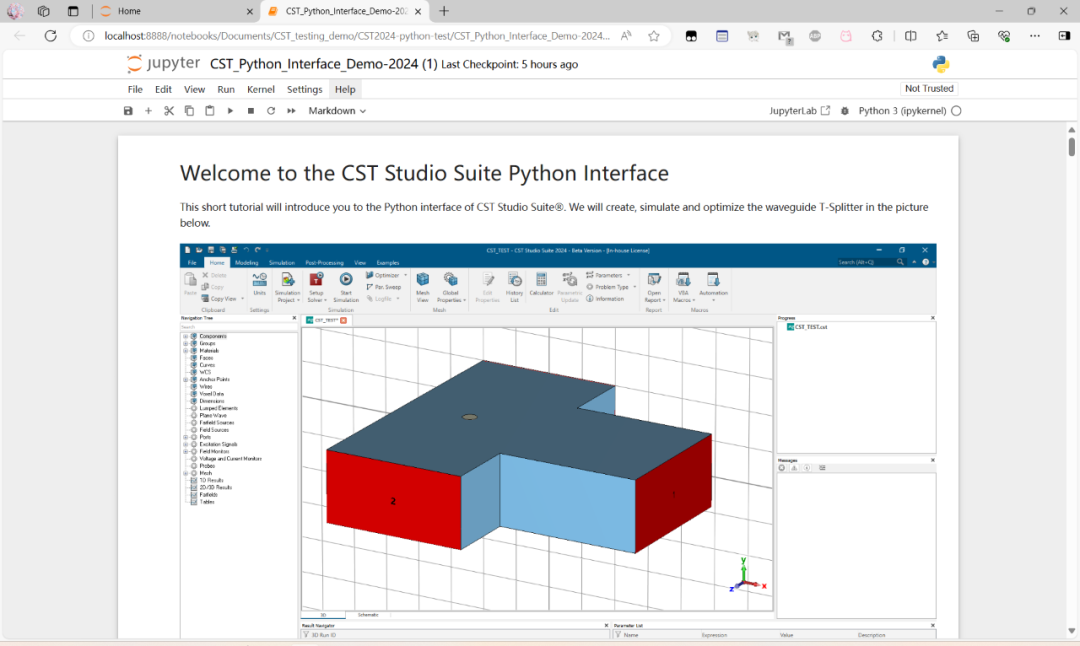
在 Jupyter 中运行 Python
如何运行一个 Jupyter Notebook 工程?我们可以查看下面这个案例:用 Python 计算π
# some python code to calculate piimport mathpi_estimate = 0.0terms_in_series = 50for k in range(terms_in_series): pi_estimate += (-1.0/3.0)**k/(2.0*k+1.0)pi_estimate = math.sqrt(12)*pi_estimateprint("Pi is approximately {0}".format(pi_estimate))
要运行该单元格中的代码,请执行以下两个步骤:
点击单元格,以选定该单元。
同时按下键盘上的
SHIFT+ENTER键, 或者点击上方工具栏中的“”按钮。
成功运行后,该单元格的下行会展示运行结果,如图所示。
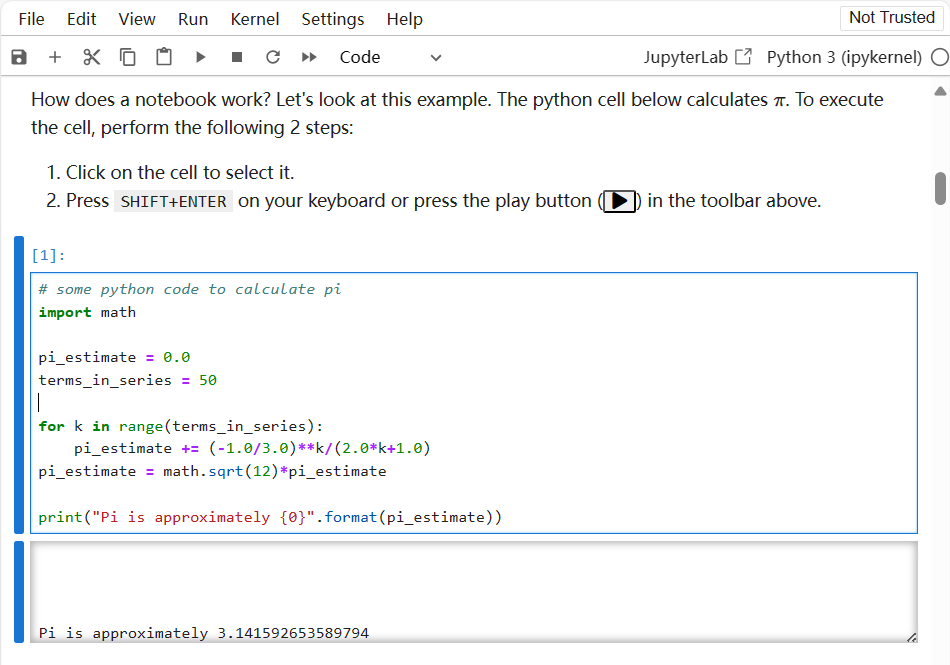
安装必要的库
在介绍与 CST Studio Suite 相关的特定导入之前,让我们先导入几个我们将要使用的通用库。
运行以下代码,报错提示缺少库的时候,使用pip安装缺少的库,直到无报错出现。
import timeimport numpy as npimport matplotlib.pyplot as pltfrom scipy.optimize import minimizeimport tempfiletmp = tempfile.gettempdir()%matplotlib notebook
使用pip安装库时,将报错的内容(提示缺少xx库),复制库的名称,替换下面命令的numpy,然后运行即可。
pip install -i https://pypi.tuna.tsinghua.edu.cn/simple numpy
检查 CST 相关库和接口是否正确
现在,开始执行下面的代码,加载一些 CST Python 库。
# cst related importsimport cstimport cst.interfaceimport cst.resultsprint(cst.__file__) # should print '<PATH_TO_CST_AMD64>\python_cst_libraries\cst\__init__.py'
成功
如果成功执行该命令,该单元格的输出将打印库的路径,例如C:\Program Files (x86)\CST Studio Suite 2020\AMD64\python_cst_libraries\cst\__init__.py
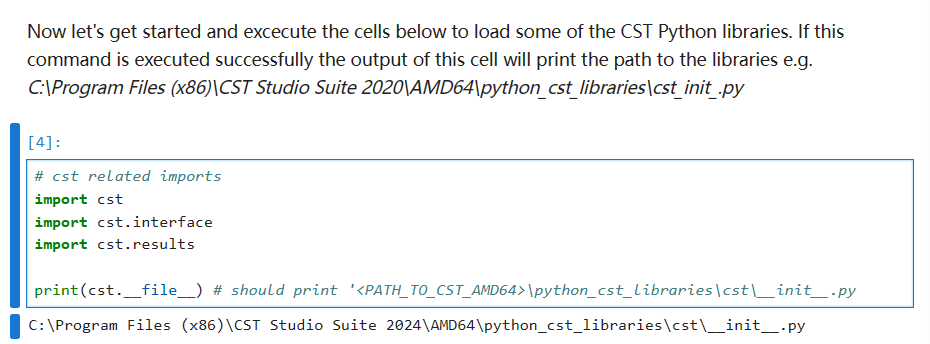
在这种情况下,可以直接导入 CST Python 库,这是因为在该解释器中安装了一个最小软件包,该软件包与实际安装的 CST Studio Suite 相链接。
更多信息请参见在线帮助中的概述。
失败
如果您没有安装该软件包,或者添加/修改了PythonPath系统环境变量(不推荐),您可以使用sys.path.append方法来确保您的解释器可以找到 CST Python 库。
import syssys.path.append("C:\Program Files (x86)\CST Studio Suite 2022\AMD64\python_cst_libraries")# cst related importsimport cstimport cst.interfaceimport cst.resultsprint(cst.__file__) # should print '<PATH_TO_CST_AMD64>\python_cst_libraries\cst\__init__.py'调用 CST Design Environment
现在,让我们调用 CST Design Environment,开始初始化“连接”。
project = cst.interface.DesignEnvironment()
执行该代码,打开 CST Design Environment,会出现提示“静态/脚本模式已激活,弹出窗口已被阻止”弹窗,点击“Swich to Interactive Mode”切换到交互模式即可。

创建空项目
然后运行下面的单元格,创建一个空的 CST Microwave Studio 项目。
mws_project = project.new_mws()

mws_project.activate()
参数activate() 会确保我们创建的项目是当前激活的项目。
在做其他事情之前,我们先将项目保存在当前用户的TEMP文件夹中,即C:\Users\<Users>\AppData\Local\Temp路径。
mws_project.save(tmp+"\CST_TEST.cst")
如果提示“文件已存在”,说明此前已经保存过该文件到该目录,没有赋予文件操作相关的命令,无法覆盖保存。

可以修改拟保存的项目名称,也可以在文件管理器中访问该路径删除原有文件。
此外,用户也可以根据自己的需求,将项目文件保存到指定的位置。
查询求解器
作为最后的通信检查,我们将查询激活的 3D 求解器。请执行下面的单元格并观察输出。
mws_project.model3d.get_active_solver_name()

然后,在 CST Microwave Studio 中更改求解器,并再次执行该代码。


创建参数
下面的单元格将用 Python 在模型中创建/更改一个名为offset的参数。
mws_project.model3d.StoreDoubleParameter("offset",3)请检查该参数在项目参数列表中是否可见。

总结
在整个测试的过程中,若注意以下问题,将会使得整个测试过程更加顺利:
安装适合的 Python 版本,并正确地添加环境变量。
将 Python 的下载源设置为国内的源,例如清华大学。
在测试过程中,如遇到 IPython 相关的警告或报错,可以考虑将
%matplotlib notebook替换成%matplotlib inline。





