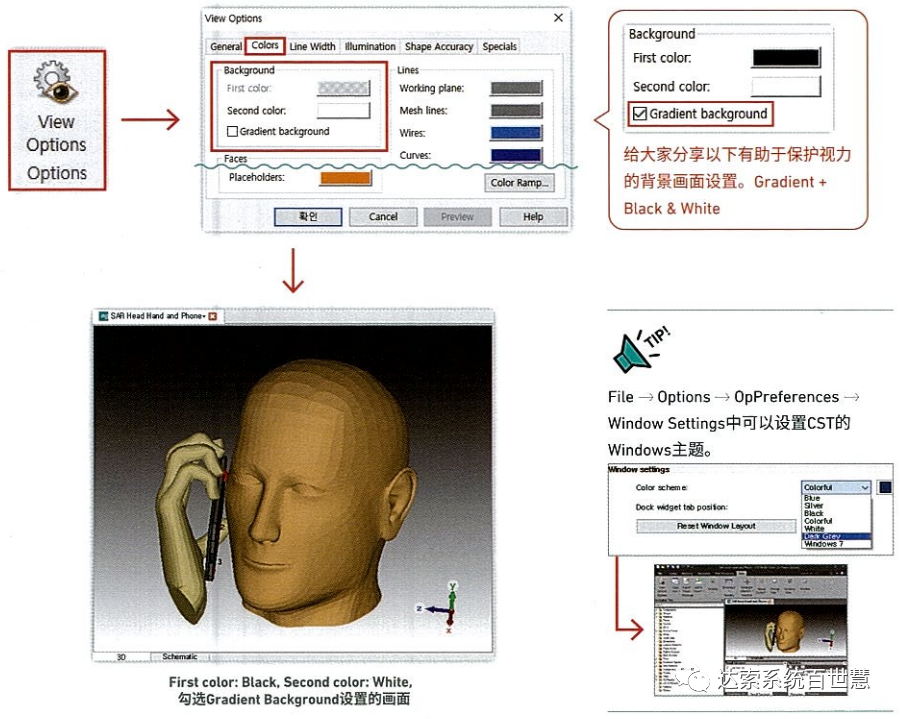CST基础071-CST工作界面和模型视图操作
CST是Computer Simulation Technology的缩写,是一款被广泛使用的高端电磁仿真分析软件。CST基础使用系列文章共计有100多篇,主要讲解CST仿真分析时常用的基础操作和基本使用技巧,帮助用户更好的理解和掌握CST的使用。
CST界面操作快捷键
利用鼠标和键盘快捷键的GUI操作:View > Mouse Control。
本章节介绍,使用鼠标和键盘快捷键,操作CST的2D/3D GUI(Graphical User interface,图形用户界面)的方法。为了快速方便地操作2D/3D Model,建议熟悉本章节的内容。(CST2020版本开始支持使用Search(Alt+Q)功能搜索并执行菜单,需要熟记的内容大幅减少)
在View选项卡中选择控制鼠标(Mouse Control)的基本Mode。选择Rotate后按住鼠标左键并移动,就可以旋转模型。
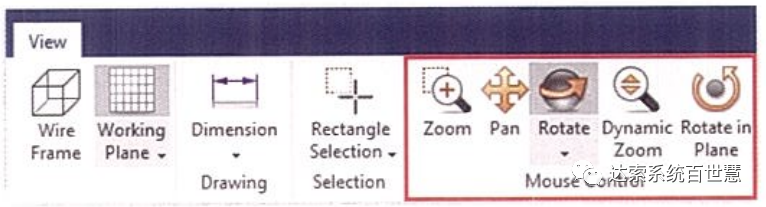
只要使用快捷键就可以操作的GUI。
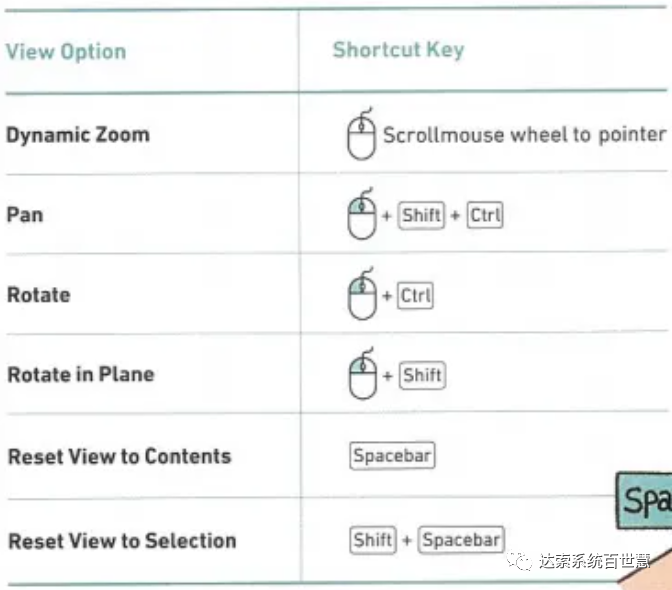
保存用户的视图模式
用户 View Mode的保存和重复使用方法!View > Change View > Select View
下面介绍一下,默认设置的View Mode的使用方法和用户自定义View Mode的保存和管理方法。
Select View 可以选择CST默认设置的几种常用View Mode,直接使用。
Nearest Axis 模型的方向较为随意时,以用户的视线角度接近垂直的轴为准,进行平面旋转。
Store View 保存用户自定义的View Mode,可以在该选项中继续使用。同时保存结构的Zoom、Cutting View Mode状态。
Manage Views可以查看和删除所设置的View,也可以移动到其他项目。从列表中选择并复制后,在其他项目执行Manage Views进行粘贴。

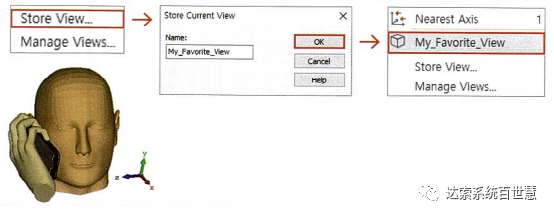
模型轴缩放视图
使模型沿着指定坐标轴方向拉伸展开,方便了解结构的方法:View > Change View > Axes Scaling。
X/Y/Z轴的仿真模型比例不一样时难以查看特定轴方向上的模型细节左图的PCB结构比较典型,虽然XY平面上的结构容易观察,但是很难确认各平面在Z轴方向(PCB厚度方向)是怎么连接的。
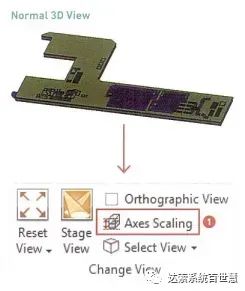
点击Axes Scaling图标;
拖动Z轴方向上的滑块,可以很清楚地看到各层的连接结构Via。并且还能确认内层的部分结构。这样便于用户了解模型细节。
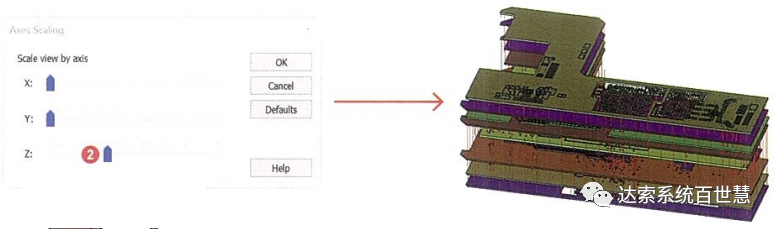
各种操作窗口一目了然
多个仿真工程的3D Model窗口、Schematic窗口放在一处提高工作效率!View > Window > Windows
有时候需要将相互有关联的多个仿真工程的3D Model窗口和Schematic窗口放在一起,便于操作和对比。在一个屏幕操作相互有关联的CST仿真工程不仅非常直观,还可以提高工作效率。比如,使用Sub-project功能时,同时打开当前仿真工程窗口和调出的仿真工程窗口,更容易进行建模。

在Windows窗口的列表中选择多个CST Project的3D和Schematic界面后,执行Tile Automatic,就会自动排列成如上图所示。
设置作业面
调整捕捉间距方便操作:View > Visibility > Working Plane。
工作平面(Working Plane)将3D工作界面显示成方格子一样的形状,所以对Working Plane的参数进行合适的设置和调整,建模等操作会更加方便一些。举个例子说明一下。
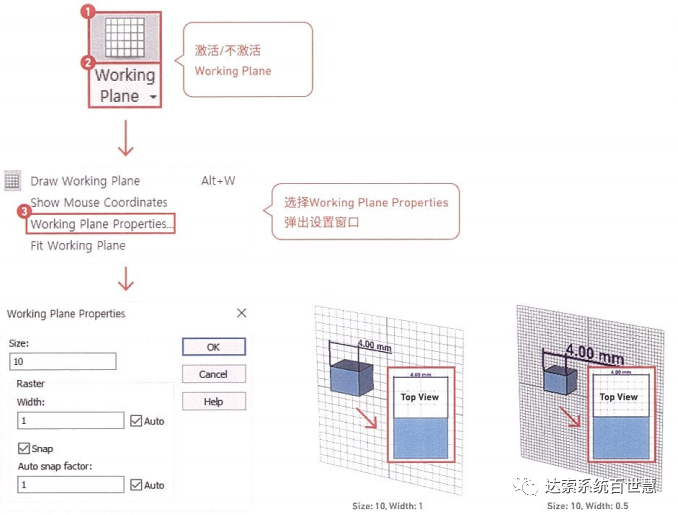
设置size为10时,各个象限上生成10x10的格子,整个工作平面一共生成20x20的格子。尺寸单位为mm,当RasterWidth设为1时,格子尺寸为1mm。示例中的创建的长方体横轴为4mm,置于四个格子之上。换句话说,Working Plane的设置合理时,能够更加直观地了解到结构的尺寸。勾选Snap选项时,Width x Snap factor值作为鼠标捕捉(Snap)间距的单位尺寸。请见不同设定值的Working Plane示例。
模型的隐藏(Hide)/显示(Show)
多用于3D Modeling和结果确认的Hide/Show功能!View > Visibility > Hide / Show
在建模、仿真结果的确认以及分析上,Hide/Show是非常有用的功能使用下面的菜单可以隐藏或显示部分Model。进行Hide操作后,部分结构在3D工作界面中消失,但是会包括在仿真当中。
基本操作是在Navigation Tree中选中某个结构部件,右键选择Hide或Show操作。
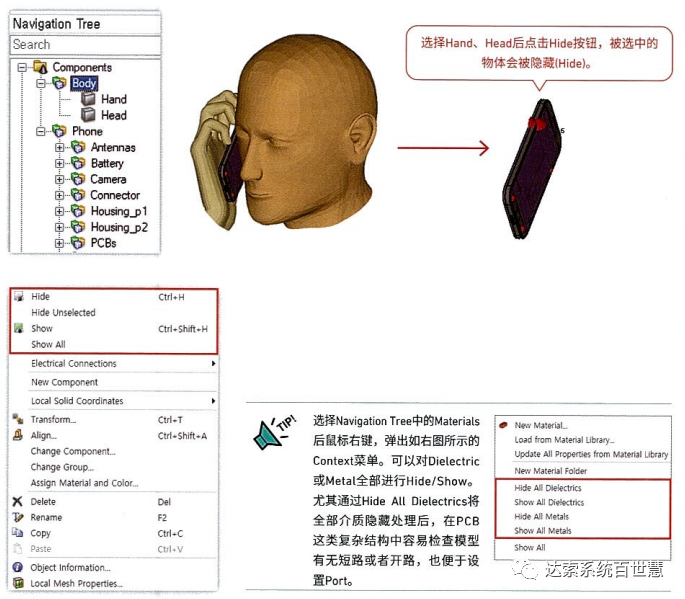
设置网格线的显示
改变Mesh Lines的颜色!View > Options > View Options > Colors
有些用户喜欢细致地检查CST MWS(CST Microwave Studio)中生成的网格线(Mesh Lines),我们推荐使用本章节介绍的功能。
打开View Options菜单,点击Colors选项卡,弹出选择各种领域颜色的设置窗口。我们尝试改变一下Lines领域的网格线(Mesh Lines)的颜色。

设置背景画面
设置方便用户的各种背景画面!View > Options > View Options > Colors
设置友好的3D操作环境,有助于降低用户的疲劳、改善心情。有时候还需要设置符合用途的背景画面。如右图所示,是适合进行Screen Shot的白色背景画面。
打开View Options菜单点击Colors选项卡,弹出下图所示的选择各种领域颜色的设置窗口。设置Background颜色改变背景。