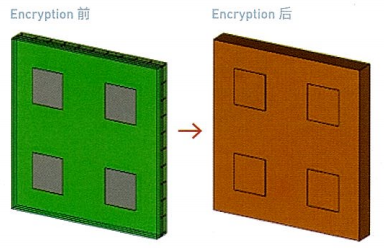CST基础001-CST自带示例和教程使用
CST是Computer Simulation Technology的缩写,是一款被广泛使用的高端电磁仿真分析软件。CST基础使用系列文章共计有100多篇,主要讲解CST仿真分析时常用的基础操作和基本使用技巧,帮助用户更好的理解和掌握CST的使用。
学习CST Studio Suite (以下简称为CST)时,软件自带示例和教程要用起来。软件自带示例和教程可以在以下路径查找。在Search Components栏输入需要的关键词,就可以查看符合关键词的示例和教程。选择所需的示例和教程后点击问号图标@,就可以查看Model说明,选择下载图标业,也可以下载Model后打开查看。
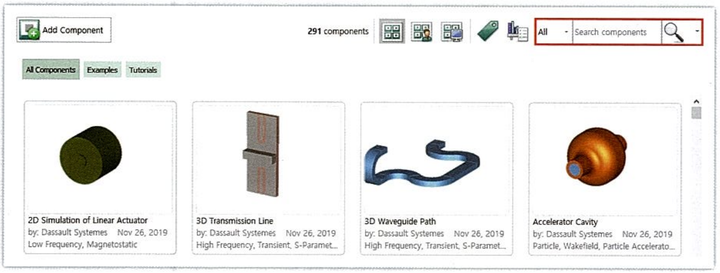
搜索前确认所有的示例和教程

输入需要的关键词,筛选出特定的示例和教程。
通过Preview and Organize 快速查找仿真文件
快速确认Model,无需打开仿真文件!
File > Preview and Organize
管理众多仿真工程文件时,搞不清楚哪一个文件是自己现在需要的,只好逐一打开看看。有时候遇到文件容量大或者History比较多的情况,打开文件太费时间。这时候使用Preview and Organize 功能,就可以快速Preview仿真文件,大幅缩短查找文件的时间。
Preview and Organize 窗口快速确认3D结构、设计Parameter、构成Components等
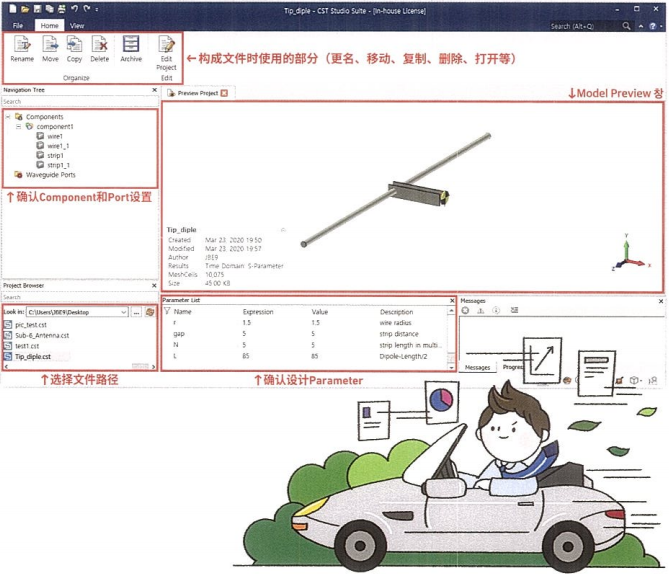
使用模板Template
创建一个指定应用领域的仿真 Template!
File > New and Recent > New Template
无论后续是否需要经常使用一个Template,CST都建议从一个Template开始,可以确保初始设置和Default设置准确无遗漏,规避一些错误。创建Template的设置如下所示:

在创建Template的时候设置Solver、Unit、频率、Field Monitor等,不仅以后可以继续使用,还因为设置仿真Application时会纳入最佳的Default设置,有效减少额外的设置,最大限度降低仿真过程中可能发生的失误。
举个例子,设置天线的Application后,天线仿真必不可少的Open(add space) Boundary 设置会进入 Default 设置。所以只要按照仿真设置 Template ,就可以减少逐一设置的麻烦。
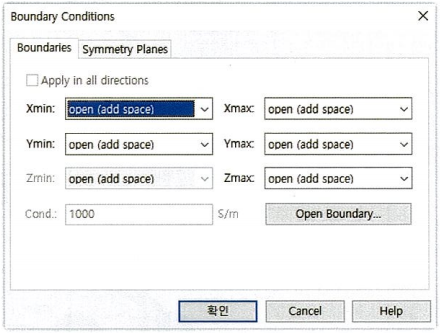
什么是Frontend License Released?
了解内部功能,有效使用License!
File > Release Frontend License
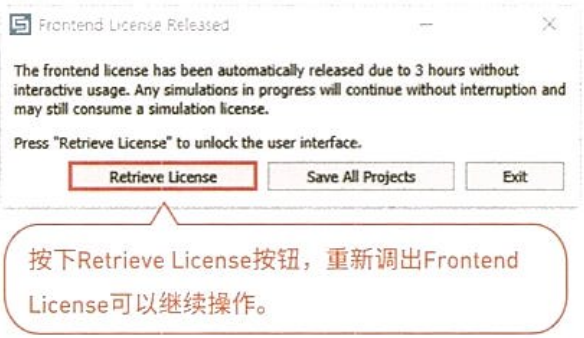
使用CST的过程中,应该见过下图的提示。这是长期没有在CST中进行Modeling、仿真分析设置等Pre-Processing操作,或者从结果中获得所需数据的Post-Processing操作时会弹出的提示。
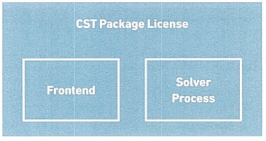
CST License分为Frontend和Solver Process两种,Frontend是打开CST进行Pre/Post-Processing操作时消耗的License,SolverProcess是进行仿真分析时所需的License。
比如,工程师做完Pre-Processing操作后启动仿真分析,然后去忙别的事情。这时候因为没在进行Pre/Post-Processing操作,所以Frontend License处于不使用状态。经过一段时间后系统会自动释放(Release)Frontend License,以便其他工程师使用该License。这是系统内部设置的功能,这样可以更加高效地使用License。
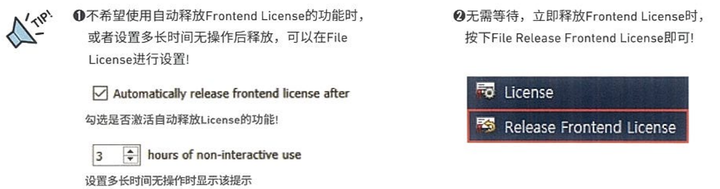
使用帮助内容
遇到问题请查阅Help Contents!
File > Help > Help Contents
CST的所有信息都在Help Contents里,仿真过程中遇到的任何问题只要好好利用HelpContents就可以随时答疑解惑。通过File Tab可以访问Help Contents;在CST界面中按下“F1”键也可以。利用Search功能输入Key Word就可以找到问题的答案。
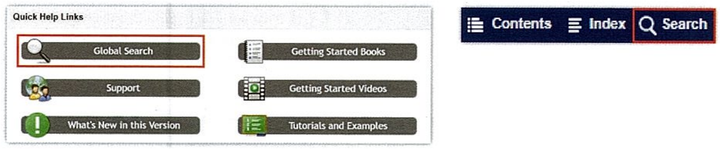
不仅如此,在设置过程中弹出的各种Dialog Box中也可以访问Help Contents。在Dialog Box点击“help”按钮时,直接切换到介绍该Dialog Box的Help窗口,方便快捷地答疑解惑。
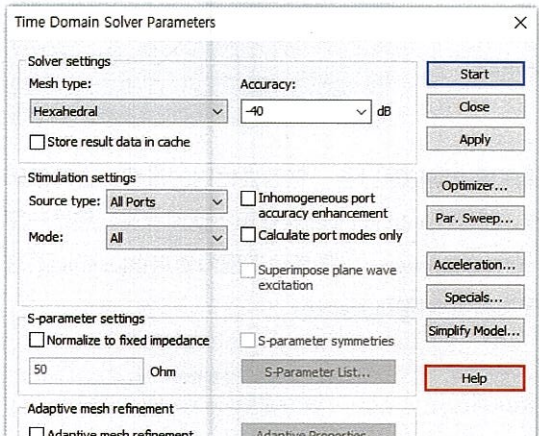
构建个性的用户界面(1)
快速访问常用功能!
File > Options > Customize Ribbon / Shortcuts / Quick Access Toolbar
CST使用过程中会发现有些功能是自己常用的。如果这些功能没有快捷键或隐藏太深的话,很难快速调出这些功能。因此,构建自己的个性用户界面更快调出常用功能,有助于提高CST的使用效率。
更快调出常用功能的第一个方法是变更Ribbon Menu。如下图所示,Ribbon Menu罗列着常用CST功能的Menu,所以改变该窗口的排列或把隐藏功能拉出来,就可以方便使用。
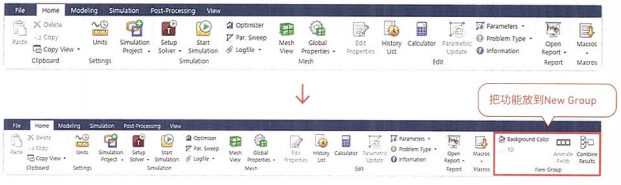
设置方法如下。进入Customize the Ribbon设置栏,然后通过New Group或NewTab按钮创建成新的Tab或Group。然后从左侧窗口寻找常用功能后,按下"Add>>"按钮添加到下图右侧窗口即可。
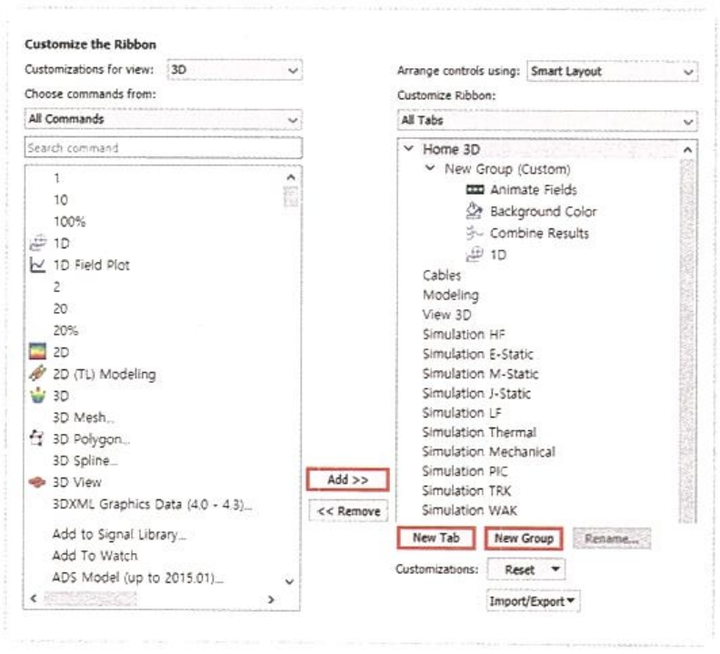
从左侧窗口选择需要的功能后,再添加到右侧窗口的已选部分。
构建个性的用户界面(2)
快速访问常用功能!
File > Options > Customize Ribbon / Shortcut / Quick Access Toolbar
更快调出常用功能的第二个方式是登记快捷键。选择路径里的Customize Shortcut,弹出如下的窗口。从下图左侧选择常用功能后,按下要指定的快捷键,就会出现在下图右侧窗口。指定的快捷键已经设置有其他功能的,在Current assignment区域会显示具体功能,没有设置其他功能的会显示为Unassigned
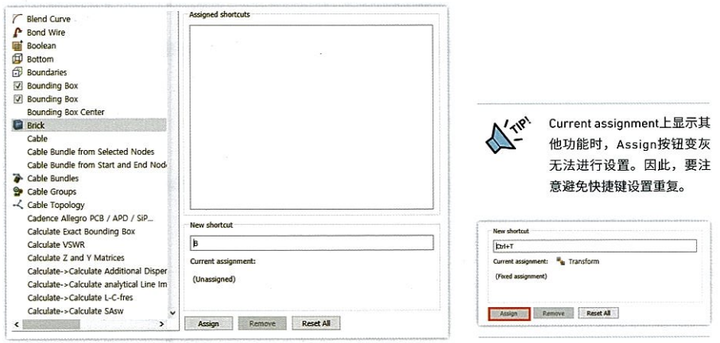
更快调出常用功能的第三个方式是使用Quick AccessToolbar。如下图所示,Quick AccessToolbar是始终位于CST Window上方的功能集,这里可以添加常用功能。设置方法与前面讲的Ribbon Menu的设置方法相同。首先,从左侧选择功能后按下"Add>>"按钮,添加到右侧即可。添加到右侧的功能会出现在Quick Access Toolbar上。
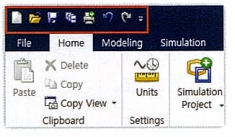
使用ArchiveAs精简仿真结果容量
结果保持不变,缩小仿真结果容量的方法
File > Project > Archive As
Simulation后保存数据时仿真文件容量太大很是让人头大。为什么文件容量变这么大呢?通常不是因为CST图标形状的.cst文件造成的,而是因为生成的与.cst文件同名的文件夹。该文件夹包括仿真Model、设置、结果等各种信息,文件自然会很大。
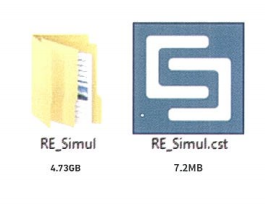
作为示例使用的上方文件也是一样的。"RE_Simul.cst"文件容量只有7.2MB,“RE_Simul“”文件夹容量却高达4.73GB。如果删除文件夹,仿真分析的结果都会被删,所以即使用.cst文件打开项目也无法看到结果。

通过Archive As保存完成后,只剩下.cst文件。该文件占2.3GB,和直接保存文件夹相比容量小了很多,重新打开该文件,待解压完成后就可以查看按以上设置保存的结果。

隐藏结构的加密保护功能
仿真结果要呈现,结构要隐藏!
File > Project > Save As Protected
设计自己的仿真模型后,需要呈现仿真结果,但结构、材料属性、Port设置需要隐藏起来时,使用Protect Project (Encryption)功能。使用该功能时,首先要保存一下文件,在保存的状态下选择File>Project>Save As Protected,就会显示以下设置。
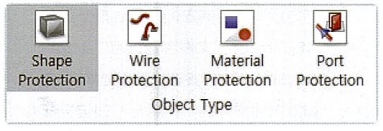
使用Protection功能保存仿真工程时,可以隐藏结构、Wire、材料属性、Port设置,也可以选择只隐藏指定的某一部分。
Protection后相应部分会显示锁的标志。如果需要将某一部分从Protection中排除,在导航树中选中这一部分,然后点击图标"Set Unprotected Object Protection",锁的标志就会消失。

设置后点击图标 "Create ProtectedProject",加密的仿真工程文件创建完成。模型会变成黄色被保护起来,只能看到该结构的外部轮廓,看不到详细的信息。设置Protection不会改变结果,请放心地保护自己的设计成果吧。