Create a Torus
 Shapes
Shapes Torus Torus
In this dialog box you may specify the dimensions of a torus either
numerically or by using .
The construction will always be performed in the currently active .
Each torus will be assigned to a particular material
in which all shapes will share the same material properties and colors.
The new torus is also associated to a certain component and is identified
by a unique
within this component. The shape can be addressed by this name
for subsequent editing operations.
As soon as the shape is defined it will appear in the
and beneath the associated component in the
The picture below shows a torus defined in global coordinates:
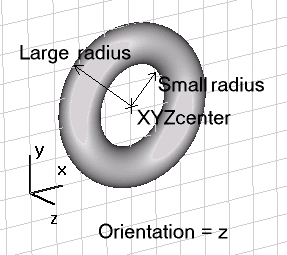
Name
Specify the unique
for the torus.
Orientation: X/Y/Z (U/V/W)
Specify the orientation of the torus axis along
the currently active coordinate system. The axis must always be aligned
with one of the coordinate axes. To define a torus axis which is not parallel
to one of the coordinate axes you have to specify a
for which one of its axes points into the desired direction.
According to the currently active coordinate
system only either X/Y/Z (global coordinates) or U/V/W (local coordinates)
will be shown in the dialog box.
Large radius
Specify a valid
for the large radius of the torus (see picture above).
Small radius
Specify a valid
for the small radius of the torus (see picture above).
Xcenter, Ycenter, Zcenter
Specify valid
for the center coordinates of the torus in the global coordinate system.
Please note that these entries only appear when the global coordinate
system is currently active.
Ucenter, Vcenter, Wcenter
Specify valid
for the center coordinates of the torus in the local coordinate system.
Please note that these entries only appear when a local coordinate system
is currently active.
Segments
Specify a valid integer expression for the segmentation
of the torus.
Component
Choose a new
from the select list. You can also create a new component by typing the
name of the new component.
Material
Select the material
to which this shape will be assigned from the list of previously defined
materials or create a new material by selecting [New
Material...]. You can also load a material from the material library
by selecting [Load from Material Library...].
OK
Press this button to finally create the torus.
Preview
Press this button to create a preview image
of the torus. This option is very useful to check the settings before
you actually create the shape.
Cancel
Closes this dialog box without performing any
further action.
Help
Shows this help text.
See also
Brick,
Cylinder, Elliptical
cylinder, Cone, Sphere,
Analytical
Face, Extrude Profile,
Extrude Face, Rotate
Profile, Rotate Face,
Loft, Shell,
Coordinate systems,
Bond Wire.




HFSS视频教程
ADS视频教程
CST视频教程
Ansoft Designer 中文教程
|