|
微波射频仿真设计 |
|
|
微波射频仿真设计 |
|
| 首页 >> Ansoft Designer >> Ansoft Designer在线帮助文档 |
|
Layout Editor User Guide > Measurement ModeThe Layout editor Measurement Mode allows you to left-click on any two grid-points in order to define a segment and display the linear distance between its endpoints. Measurements are displayed as property displays on the layout. 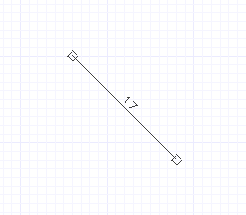 Measurements and their properties are also displayed as values in the Properties window. 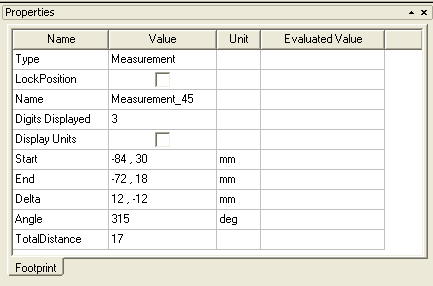 • Type describes the value type, which is Measurement • LockPosition controls the Position Locking of the measurement in the layout. The default is position unlocked. • Name describes the name value, which is Measurement_45 • Digits Displayed controls the number of significant digits that are displayed, and is controlled by the Measurement Distance Displays area of the Object tab of the Layout Options dialog. The default is 3 significant digits. • Display Units controls whether measurement distances are displayed with the Project's current units, as defined by the Default Units tab of the General Options dialog for the Project. The default is units undisplayed. • Start, End, Delta, and Angle are editable number properties related to position which will change the measurement as it exists in the layout. • TotalDistance is a readonly text property that matches what is displayed on the layout.
In Measurement mode, you can also click on multiple points to define multiple segments, and the distance between each point will be measured. The individual distances of multi-segments are displayed as property displays on the layout. 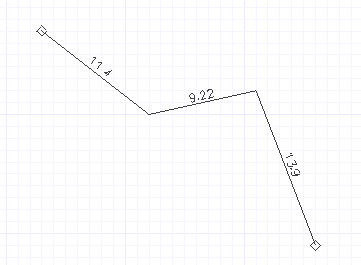 The properties for a multi-segment measurement include individual distances: Distance1, Distance2, Distance3, etc., which are all readonly values. 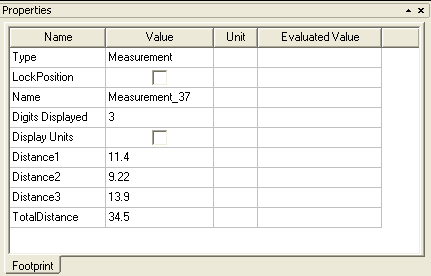
To turn Measurement mode on, select Layout > Measure; the cursor changes to a small diamond shape. Each time you left-click a new point in the layout, a new segment is defined, and when you end the measurement, the distance of each segment is displayed. To end the measurement select Right-Click > Finish Measurement, which ends the particular measurement, but not the measurement mode session. To complete a measurement and also terminate measurement mode, select Right-Click > Finish. To clear the measurement lines from the layout, select Layout > Erase Measurements. Measurement mode supports the creation of multiple measurements, until the mode is terminated. To terminate measurement mode, select Right-Click > Finish. To complete a measurement without terminating measurement mode, select Right-Click > Finish Measurement. To cancel a measurement without terminating measurement mode, select Right-Click > Cancel Measurement . You can also finish a measurement without terminating the mode by double-clicking a location. Right-Click > Backup will backup to the last measurement segment. Right-Click > Cancel will terminate the measurement mode. 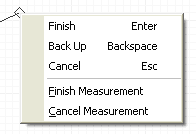 Measurements displayed in the layout can be moved, rotated, or flipped. Measurement handles may be edited. But measurements displayed in the layout may not be copied or pasted.
Summary • To turn Measurement Mode on, select Layout > Measure • To finish a measurement, select Right-Click > Finish Measurement, which ends the particular measurement, but not measurement mode. You can also finish a measurement without terminating the mode by double-clicking a location. • To end a measurement and also terminate measurement mode, select Right-Click > Finish. • To clear the measurement lines from the layout, select Layout > Erase Measurements. • To terminate the measurement mode session, select Right-Click > Finish. • To finish a measurement without terminating measurement mode, select Right-Click > Finish Measurement. • To cancel a measurement without terminating measurement mode, select Right-Click > Cancel Measurement. • Right-Click > Backup will backup to the last measurement segment. • Right-Click > Cancel will terminate the measurement mode
HFSS视频教程 ADS视频教程 CST视频教程 Ansoft Designer 中文教程 |
|
Copyright © 2006 - 2013 微波EDA网, All Rights Reserved 业务联系:mweda@163.com |
|