CST入门01-CST建模操作
一、建模方式
1. 第一种建模方式:鼠标直接在working plane上双击,拉伸实现。
要想拉伸的准,要将下面这个地方设置的符合自己的习惯:
在Visibility- Working Plane -Working Plane Properties下设置鼠标的捕捉精度。
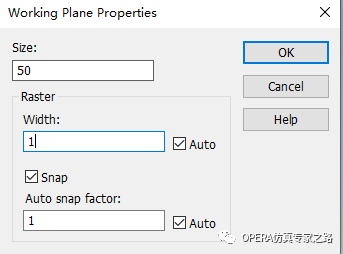
SIZE是指工作平面大小。以下是设置为10和50的对比。
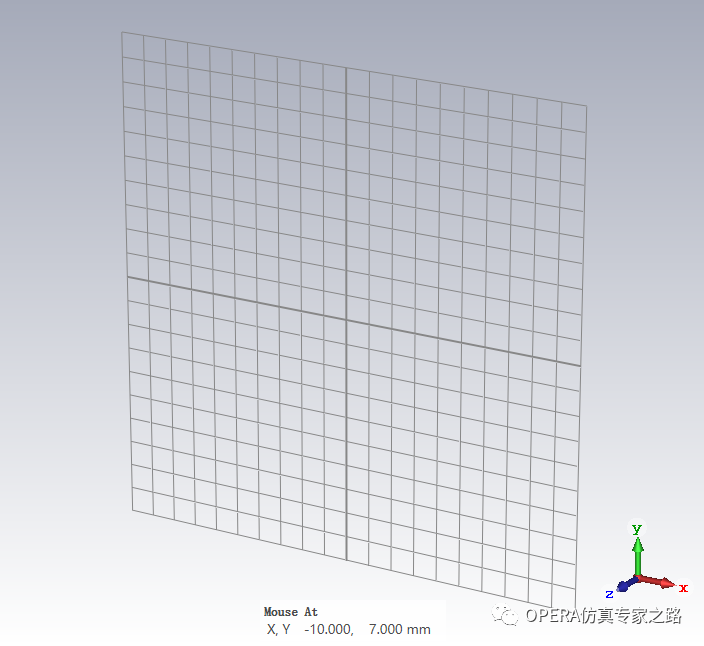

width为光栅每一格的宽度。
width后面这个auto是激活或取消激活自动光栅宽度调整模式的选项。在自动模式下,如果工作平面较大,则根据当前栅格尺寸自动调整栅格尺寸。
Snap为捕捉到格栅点。一般情况下肯定是打开的,如果要捕捉的是带小数的点反正也很难抓准,肯定要靠人工输入。
2. 第二种建模方法为步步为营式的。
就是在建模的时候用TAB按钮,比如建方块,先点击方块,然后按TAB,会出现输入点的提示,然后继续TAB继续根据提示输入。

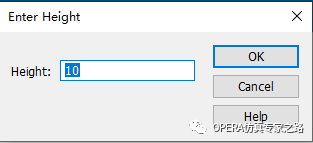
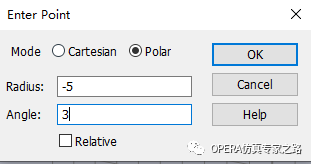
可以用笛卡尔坐标或极坐标来指定位置。后一种类型是从坐标系原点计的,这个Angle角指的是与x轴的夹角,Radius半径是点到原点的距离。
当第一个点输入好后,Relative相对选项就不是灰色的了。如果勾选则输入的笛卡尔或者极坐标都是以之前一个点作为中心,输入相对位置即可。
如果我们在输入点时候用TAB键,默认初始值是鼠标当前选中的点,如果我们希望默认是0,0为中心,则按shift+TAB键即可,这时无论鼠标在哪都是打开默认值为0的界面,这是个小细节。
3. 第三种建模输入方式则是输入精确的坐标的方法,按Esc键来定义。
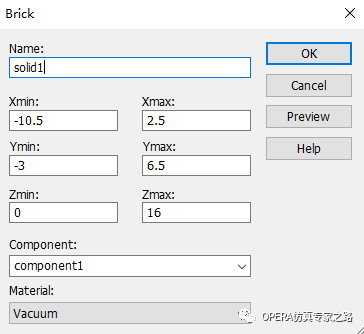
二、选中实体元素方式
1. 在导航树下component下直接单击选择
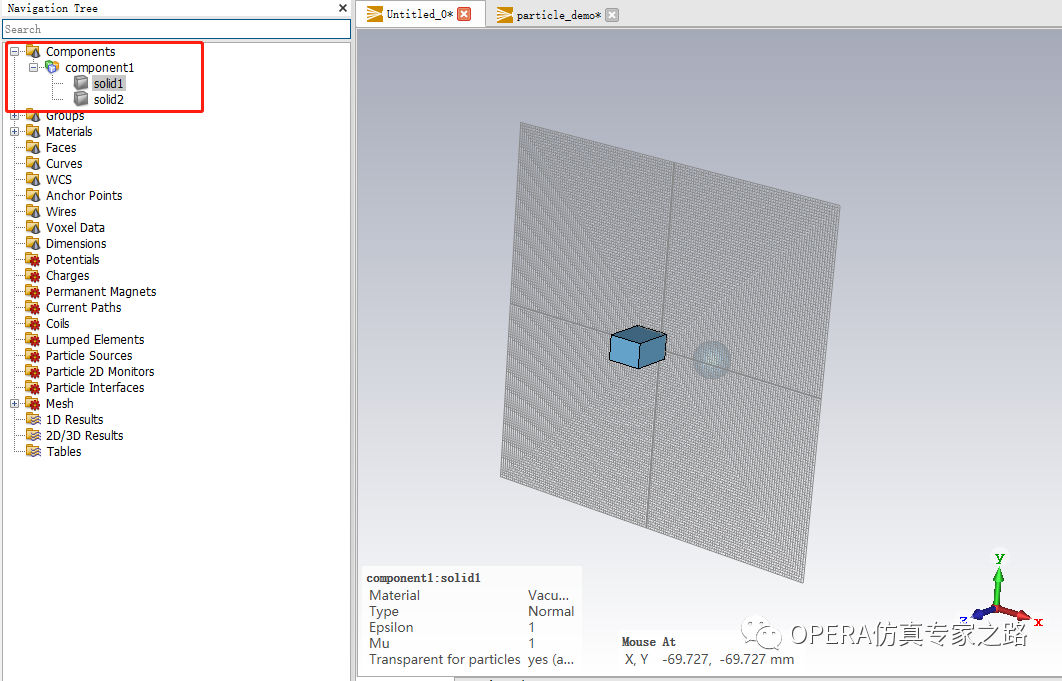
2. 在VIEW-rectangle selection直接在图中框选。
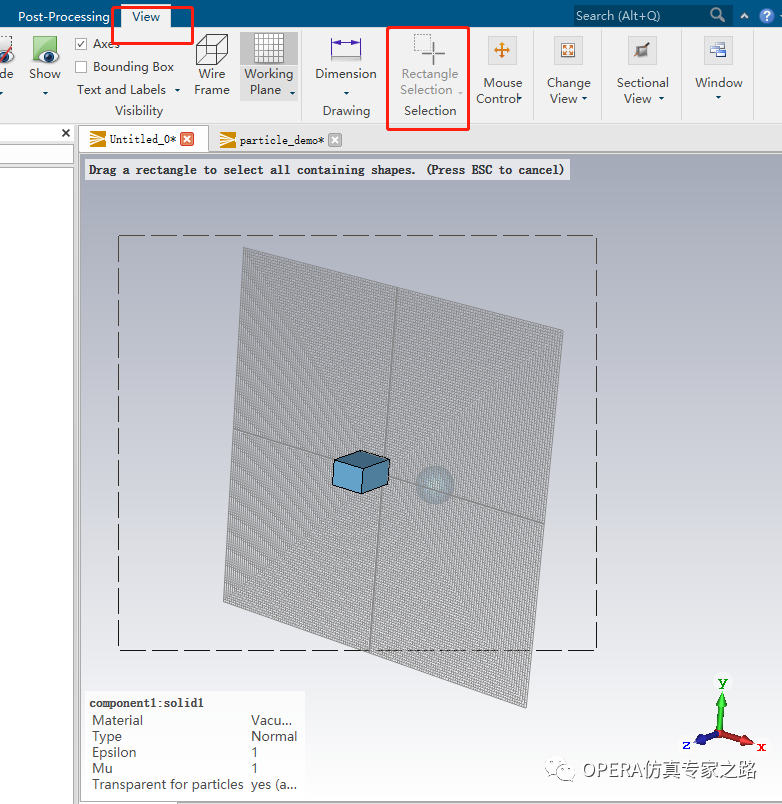
三、导航树中的Component

创建不同的component并将不同的部件拖到不同的component下,这样可以对整个component下的部件同时进行复制、移动、赋材料。也可以设置颜色来区分。
四、材料属性设置
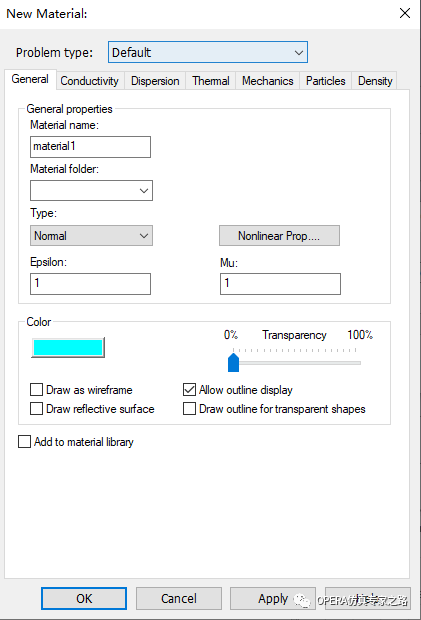
这是新建材料属性的界面。在这个对话框中,指定材料名称和材料类型。请注意,可用的材料类型以及相应的选项取决于当前使用的求解器。也可以在这里改变代表这种材料的颜色。“material folder”是材料文件所放的子文件夹。点击OK按钮后,新材料会被存储并显示在导航树的Materials树中。
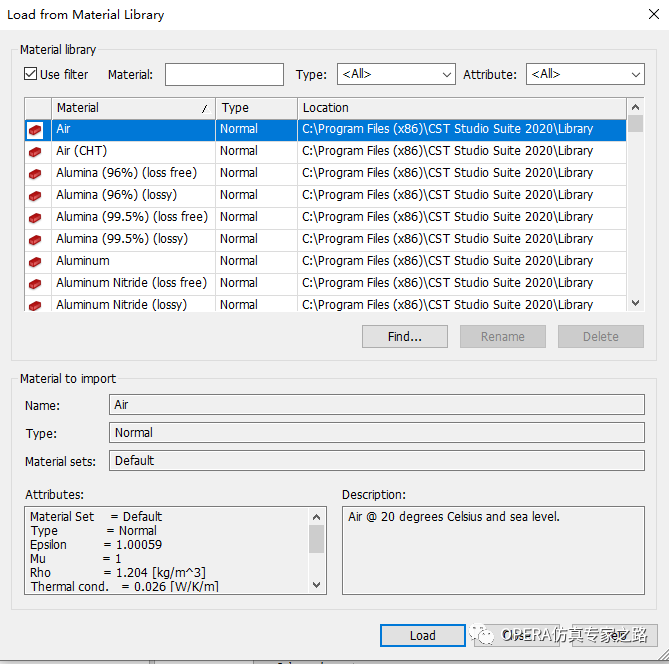
这是从CST自带的材料数据库中选材料的界面。可以看到如铝都有好多种属性。在这里只能选择材料,如果需要添加材料要选择已经新建的材料然后再materila library中add:
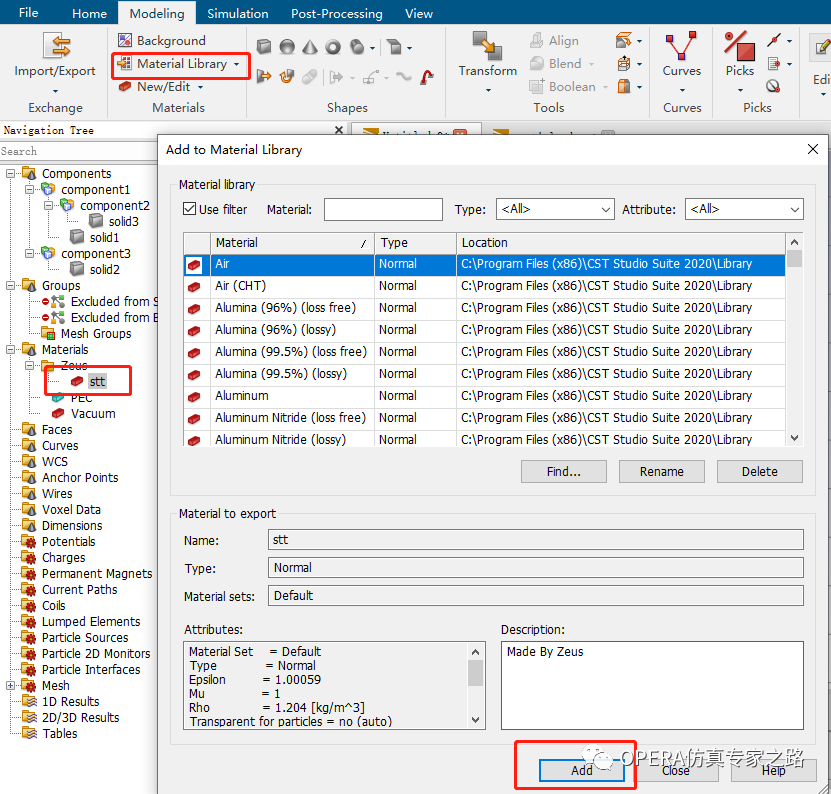
这样下次在别的project中再使用这种材料就不用重新定义了。





