教你如何保存CST参数扫描中所有的结果
利用“Transient Solver -> Parameter Sweep”进行参数扫描时,保存在Tables 下的结果只能是1D/0D 的结果。如果您想将每次参数变化的计算结果,包括2D/3D 结果保存下来,推荐您使用另外的方法——CST 自带的VBA 宏Parameter + Mesh Study。
下面来说明一下宏 Parameter + Mesh Study 的使用方法:
1) 将 CST 项目设置完毕后,运行Macros → Wizard→Parameter + Mesh Study:
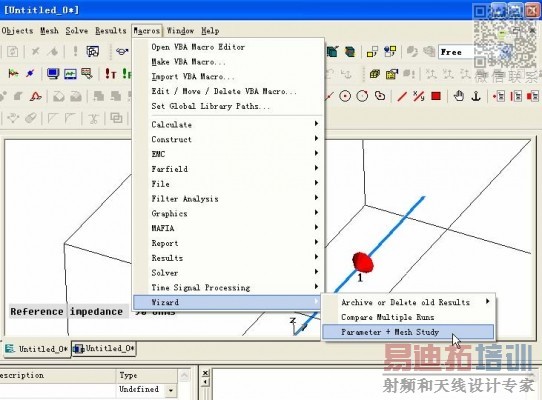
2)弹出的对话框中要求输入变化参数的个数,这里我们只考察一个参数。

3)点击 OK 确认后,弹出对话框让您定义参数变化范围和变化步长:
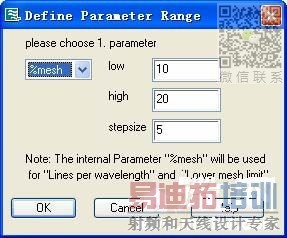
缺省情况下,参数选择框中为%mesh,这个设置可以用了考察网格加密对结果的影响,也是种作收敛性分析方法。这里我们要进行参数扫描,在下拉菜单中选择相应的参数。本例中为参数“a”,并设置了相应的范围和步长:
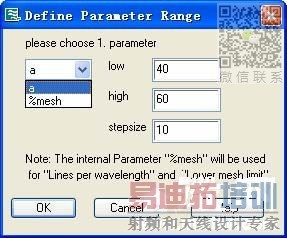
4)点击 OK 确认后,弹出如下对话框,显示了选择参数,以及相关参数扫描设置,请点击Start Parameter Study 按钮:
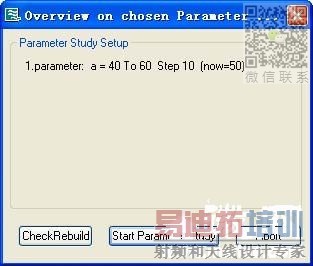
5)弹出的对话框中可选择您需要启动的求解器,这里我们选择时域求解器(Transient),其他还有些高级设置,更多详细信息,请参考此宏的在线帮助文档。点击Start 按钮,启动参数扫描求解:

6)参数扫描结束后,弹出如下对话框,从对话框上的叙述中可以看出,所有的 1D 结果和一些 0D 结果进行了比较,并保存在结果导航树中;而每次计算的模型文件,包括其所有结果都保存在了原CST 项目目录下相应的文件夹中:
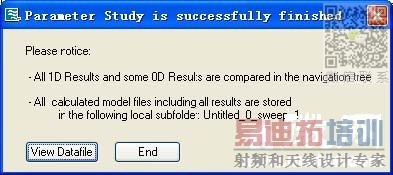
点击View Datafile 可以查看参数扫描纪录:
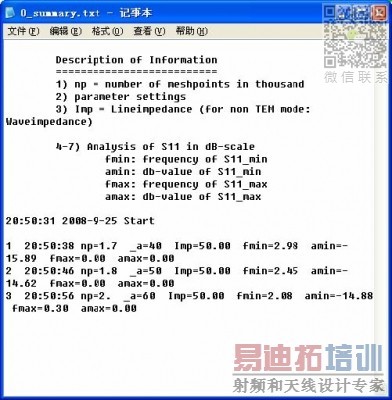
7)在原项目的 1D Results 文件下,所有的结果都进行了比较,存在Comparison 文件夹下:
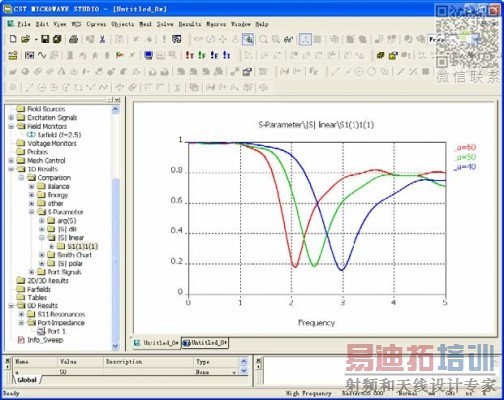
8、打开 CST 项目同级目录中的“项目名称_sweep_1”文件夹,您可以看到每次参数扫描得到结果都以“_参数名=参数值”保存下来,打开相应的cst 文件,您就可以得到每次计算的到所有结果了:
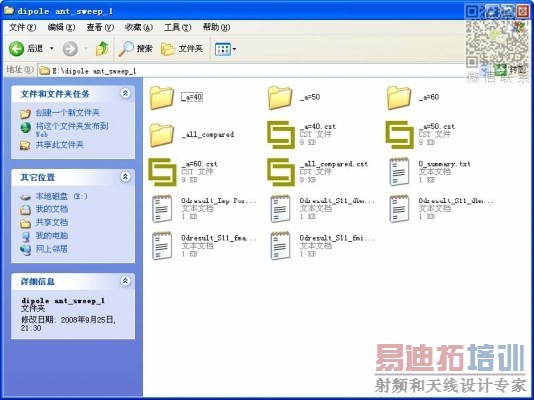
以下为 a=50 时(_a=50)的结果,可以看到所有的结果都被保存下来:

类似的,您还可以同时对多个参数进行扫描,就像使用 Parameter Sweep 一样。
没人支持啊
顶,呆呆的这个新手FAQ系列真的很好,建议多整些例子以后出书~
日积月累的弄吧,根据大家的需求制作一些教程,这样才能有的放矢
,小编忒厉害了,我老崇拜你了。
我想请教00d44一个问题 我在对天线的宽度进行参数扫描的时候 w的范围是20-50,间隔是10 可扫描完得结果却出现了20, 23.33333333......,30, 40, 46.6666666......, 50 这是为什么啊 谢谢您
还有就是参数扫描后图形能不能改变显示形式 比如一些用实线,一些用虚线,一些虚线加点什么的 靠不同颜色区分好痛苦哦
顶起小编





