

Editing the History List
The History List stores all macro language commands for each creation step.
You may edit the shapes in the History List by just selecting the corresponding line and pressing the Edit button. Afterwards, you may modify the commands directly.
Pressing the Update button in the History List will finally re-generate the modified structure.
Editing the History Tree
A very convenient way to change the shape parameters
of existing shapes is to select a shape and choose the Edit  Object
Properties from the main menu or Properties
from the context menu.
Object
Properties from the main menu or Properties
from the context menu.
If the selected shape is still a basic shape, the shape creation dialog box for the particular shape type will open automatically and show the shape’s current parameters. You may now edit the parameters and press the OK button to re-generate the structure with the modified shape.
If the edited shape is the result of one or more boolean operations, a so called History Tree window will open. The tree shows the construction history of the selected shape, including the generation of basic shapes, transformations and boolean operations.
You may now select a particular basic shape or transform operation from the History Tree and press the Edit button. Now, either the shape creation dialog box or the transform dialog box will open. You may now edit the parameters and press the OK button to re-generate the structure with the modified parameters.
Local Operations on the Model
Editing the structures with either the History List or the History Tree requires the presence or parametric information. However, for imported models from other CAD systems, this information usually is not available.
On the other hand, sometimes only small modifications are necessary to a shape produced by complex operations. In such cases, it may also become complicated to perform the desired change by altering the elementary shapes.
In cases where some elements of the model need to be modified directly, there are two modes to help to complete this task:
Modeling:
Tools Modify Locally
Modify Locally Modify Face: Three operations
are offered:
Modify Face: Three operations
are offered:
Offset face: This operation moves the surface in the normal direction in each point of the selected face
Move face: The selected faces may be moved by a translation vector. This operation will sometimes fail if heavy topology changes occur because of face translation.
Remove feature: Activating this command will prompt the program to attempt to remove the selected faces. The resulting gaps in the model will be automatically closed by extending the neighboring faces. The operation will fail if the model is not closed by face extensions.
Modeling:
Tools Modify Locally
Modify Locally Define
Face Constraints: Even though this feature is designed for
defining sensitivity
analysis parameter, especially setting the radius of cylindrical faces
might be of great help for editing imported models. Three definitions
of constraints are offered (see Define Face
Constraints for a detailed description):
Define
Face Constraints: Even though this feature is designed for
defining sensitivity
analysis parameter, especially setting the radius of cylindrical faces
might be of great help for editing imported models. Three definitions
of constraints are offered (see Define Face
Constraints for a detailed description):
Set distance to plane: A fixed distance between one of the principal planes and the selected faces is defined. Internally this is done by moving the faces.
Set distance to point: A fixed distance between a base point and the selected planar faces is defined. Internally this is done by offsetting the planar faces.
Set radius: Selected cylindrical faces are set to a given radius. Internally this is done by offsetting the faces.
Examples
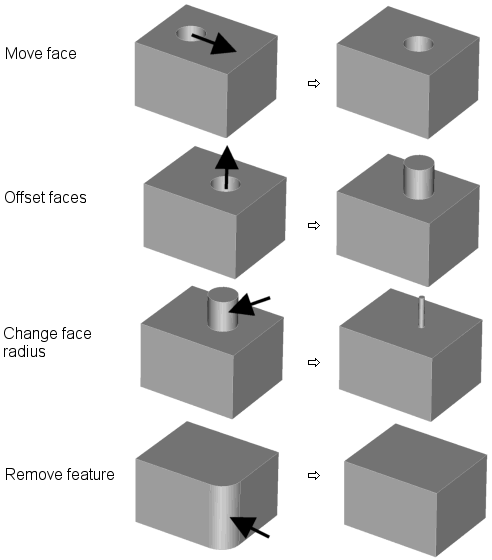
In addition there are some more operations for applying structural changes to existing shapes:
Modeling:
Tools Shape Tools
Shape Tools Fill
up Surronding Space: This operation creates a new solid that
fills the entire calculation volume. You will obtain a new shape in which
all shapes defined thus far are completely embedded. In a manner of speaking,
this action creates a ”negative form” of your structure.
Fill
up Surronding Space: This operation creates a new solid that
fills the entire calculation volume. You will obtain a new shape in which
all shapes defined thus far are completely embedded. In a manner of speaking,
this action creates a ”negative form” of your structure.
Modeling:
Tools Shape Tools
Shape Tools Slice by UV Plane: Cuts shapes into
two new shapes. The cutting plane is the uv plane defined by the local
coordinate system.
Slice by UV Plane: Cuts shapes into
two new shapes. The cutting plane is the uv plane defined by the local
coordinate system.
Modeling:
Tools Shape Tools
Shape Tools Separate Shape: Splits shapes with
separate bodies.
Separate Shape: Splits shapes with
separate bodies.
Modeling:
Tools Shape Tools
Shape Tools Merge Materials of Component: Makes
a single shape for each material of the selected component .
Merge Materials of Component: Makes
a single shape for each material of the selected component .
Face Healing
There are various editing possibilities concerning faces and curves of a selected shape. A curve represents an edge that does not necessarily belong to any face. For example, sometimes the surface representation of imported shapes may be corrupted such that one of the following operations may be helpful in repairing and further editing the elements.
Clean Shape:
(Objects  Solid Healing Tools
Solid Healing Tools Clean Shape) This operation removes
all unnecessary faces or edges from the selected shape.
Clean Shape) This operation removes
all unnecessary faces or edges from the selected shape.
Face Operations: These operations are used to modify single face elements.
Modeling:
Tools Shape Tools
Shape Tools Healing Tools
Healing Tools Model Healing
Model Healing Delete Selected Faces: Deletes a selected
face.
Delete Selected Faces: Deletes a selected
face.
Modeling:
Tools Shape Tools
Shape Tools Healing Tools
Healing Tools Model Healing
Model Healing Cover
Edges: Fits a surface over a closed loop of curves or edges.
Cover
Edges: Fits a surface over a closed loop of curves or edges.
Modeling:
Tools Shape Tools
Shape Tools Healing Tools
Healing Tools Model Healing
Model Healing Loft Edges:
Creates a face by lofting two edges.
Loft Edges:
Creates a face by lofting two edges.
Modeling:
Tools Shape Tools
Shape Tools Healing Tools
Healing Tools Model Healing
Model Healing Skin
Edges: Fits a surface through a series of curves or edges.
Skin
Edges: Fits a surface through a series of curves or edges.
Modeling:
Tools Shape Tools
Shape Tools Healing Tools
Healing Tools Model Healing
Model Healing Sweep
First Edge Along Second: Creates a planar face as a rhomboid between
two adjacent dangling edges.
Sweep
First Edge Along Second: Creates a planar face as a rhomboid between
two adjacent dangling edges.
Modeling:
Tools Shape Tools
Shape Tools Healing Tools
Healing Tools Model Healing
Model Healing Reverse
Selected Faces: Inverts the normal orientation of a selected face.
Reverse
Selected Faces: Inverts the normal orientation of a selected face.
Modeling:
Tools Shape Tools
Shape Tools Healing Tools
Healing Tools Model Healing
Model Healing Reverse
Faces of Selected Shape: Inverts the normal orientation of all
faces belonging to the selected shape.
Reverse
Faces of Selected Shape: Inverts the normal orientation of all
faces belonging to the selected shape.
Modeling:
Shapes Faces and Apertures
Faces and Apertures Shape from Picked
Faces: This operation creates a solid from the selected faces.
Shape from Picked
Faces: This operation creates a solid from the selected faces.
Curve Operations: These operations are used to create curve elements which belong to the selected solids.
Modeling:
Tools Shape Tools
Shape Tools Healing Tools
Healing Tools Model Healing
Model Healing Add
Linear Curve Between two Points: Creates a linear curve between
two picked points and adds it to the currently selected shape.
Add
Linear Curve Between two Points: Creates a linear curve between
two picked points and adds it to the currently selected shape.
Modeling:
Tools Shape Tools
Shape Tools Healing Tools
Healing Tools Model Healing
Model Healing Add Tangent
Curve: Creates a tangent curve between two points, each belonging
to an own edge and stores it within the selected shape.
Add Tangent
Curve: Creates a tangent curve between two points, each belonging
to an own edge and stores it within the selected shape.
Modeling:
Tools Shape Tools
Shape Tools Healing Tools
Healing Tools Model Healing
Model Healing Split
Edge at Point: Splits the selected edge into two parts, determined
by the position of the picked point on the edge.
Split
Edge at Point: Splits the selected edge into two parts, determined
by the position of the picked point on the edge.
Shape Healing
Use the healing
operations (Modeling:
Tools Shape Tools
Shape Tools Heal
Shape) and (Modeling:
Tools
Heal
Shape) and (Modeling:
Tools Shape Tools
Shape Tools Heal All Shapes)) to repair imported
shapes.
Heal All Shapes)) to repair imported
shapes.
See also
Shape Creation Overview, Curve Creation Overview, Face Creation Overview, Face Modifications, Face Constraints