

 View Options - Specials
View Options - SpecialsShading frame
Smooth shading: Interpolates the surface color between adjacent patches.
Silhouettes for splines: Shows more outlines in the wire frame view of spline surfaces. This option is turned off by default, because it is faster especially for complex splines.
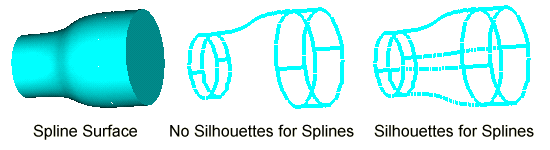
Draw surface mesh: Draws the outline of the patches. If a scalar field is visualized on a tetrahedral mesh, the outlines of the surface triangles become visible on the scalar field.
Backface culling: Avoids the drawing of the back faces.
Dotted selection: Show selected faces with dots instead of a uniform color.
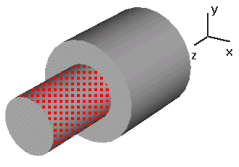
Shape selection frame
Transparent: Draws the shapes which are currently not selected with transparent surfaces.
Transparency Slider:
This slider determines the transparency
of unselected shapes (if Shape
selection Transparent
is checked). Note that an heuristic is applied to the specified value
to let projects with more shapes have more transparency automatically.
Transparent
is checked). Note that an heuristic is applied to the specified value
to let projects with more shapes have more transparency automatically.
Hover selection: Shows a thin outline of a marked solid. Can be used for a better overview of the model and for a better selecting of solids. There are two possibilities of using this feature. The first one is in the navigation tree, if the mouse cursor is moved over the solid names, the accordant shape is marked in the view. The second one is in the modelling view or mesh view, if the mouse is moved over a shape during the Alt or Alt-Gr button is pressed, this shape will be marked. If there are more than one shape at the actual mouse position, a message to inform you how much shapes are existing there will appear. A better selection of shapes can be done in the following way. Move the mouse on the shape you want to select, if there are more than one shape at this position you can cycle through the shapes by pressing the Tab button, if the desired shape is marked you can double click in order to select this shape.
Rendering Speed frame
Fast rotation: Switches to wire frame mode during rotation.
Dynamic level of detail: During the view changing operations a coarse model is calculated and shown in order to gain a faster movement. After the operation the original model is shown again.
Minimum F/s: The coarse model is used if less than the given amount of frames are drawn per second.
OpenGL compatibility frame
Use this settings to overcome OpenGL problems of your graphics boards.
Draw text opaque: Draw text in the main view opaque rather than inverted.
GDI rubberband: Use Windows GDI rather than OpenGL routines for rubberband drawing.
Fast cutplane capping: This is a fast method for calculating the cutplane. The calculation will be done by OpenGL. If the cutplane is too inaccurate this option must be deactivated.
View navigation frame
Animate view: If the view changes the transitions between the different views will be animated. You can disable this option for higher performance on slower machines.
Zoom to mouse cursor: If checked, using the scroll wheel to zoom the view will zoom to the position of the mouse cursor. Else scrolling will zoom into the center of the screen. Holding down CTRL while zooming inverts the switch temporary.
Invert mouse wheel: If checked, the mouse wheel zoom will be inverted. This means scrolling upwards will zoom into the structure.
Field and mesh view settings frame
This frame contains special settings to resolve problems with the new visualization engine or installed graphics drivers.
Engine mode: Toggles between the Legacy visualization and the new visualization engine.
Acceleration mode: Configures the graphics hardware access of the new visualization engine. Full acceleration makes best usage of the installed graphics card, while Basic acceleration uses a reduced instruction set to increase the reliability of the visualization engine. Software activates a software rendering machine included in the installation to examine problems with the installed graphics driver.
Specular lighting: Enables specular lighting.
OK
Takes the current settings, refreshes the plot window and closes the dialog box.
Cancel
Closes this dialog box without performing any further action.
Preview
Takes the current settings and refreshes the plot window. Use this button to try out different settings. The old settings will be restored if you leave the dialog box by using the Cancel button.
Help
Shows this help text.
See also
View Options: General, Colors, Shape Accuracy, Line Width, Illumination