

Starting a Pick Operation
To start a pick operation, you must first select
the appropriate pick tool. This may be selected from Modeling:
Picks Picks or
Picks
Picks or
Picks Pick Point..
Pick Point..
The pick operations may also be activated by pressing the corresponding shortcut key. Please note that these shortcut keys are only available when the main view is currently activated (which can be achieved by clicking into it with the left mouse button). The following table gives an overview of the available pick operation with icons, the location in the ribbon and the shortcut keys:
|
|
Modeling:
Picks |
S |
|
|
Modeling:
Picks |
M |
|
|
Modeling:
Picks |
C |
|
|
Modeling:
Picks |
R |
|
|
Modeling:
Picks |
A |
|
|
Modeling:
Picks |
O |
|
|
P | |
|
|
E | |
|
|
F |
After activating a pick tool, the mouse cursor will change, indicating that a pick operation is in progress. In addition to this, all pickable elements (e.g. points, edges or faces) will be highlighted in the model. You may now double-click on an appropriate item (point, edge or area). Please click on the corresponding item in the table to obtain more information about a particular pick mode.
Pick Edge Chain (Shift+E)
Use Modeling:
Picks Picks
Picks Pick Edge Chain to pick connected edges.
If more than one loop is valid, a wizard will guide you through the selection
process. A loop of edges may be terminated by two picked points:
Pick Edge Chain to pick connected edges.
If more than one loop is valid, a wizard will guide you through the selection
process. A loop of edges may be terminated by two picked points:
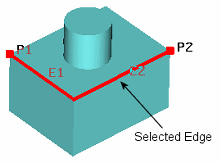
Pick Face Chain (Shift+F)
Use Modeling:
Picks Picks
Picks Pick Face Chain to pick connected faces.
A loop of faces can be terminated by a closed loop of connected edges.
This selection type is especially useful in connection with the remove
feature option in the Face
Modifications mode (Modeling:
Tools
Pick Face Chain to pick connected faces.
A loop of faces can be terminated by a closed loop of connected edges.
This selection type is especially useful in connection with the remove
feature option in the Face
Modifications mode (Modeling:
Tools Modify Locally
Modify Locally Modify Face).
Modify Face).
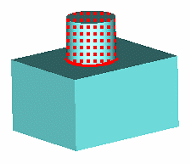
Point from Coordinates
Either select Modeling:
Picks Pick Point
Pick Point Pick Point from Coordinates or if you are in PickPoint-Mode
(
Pick Point from Coordinates or if you are in PickPoint-Mode
( ![]() ),
you can push TAB to enter the 3D-coordinates of the pick point directly.
),
you can push TAB to enter the 3D-coordinates of the pick point directly.
Mean Last Two Points
Replaces the last two pick points by the mean point.
Edge from Coordinates
Create a pick edge numerically.
Edge from Last Two Points
You may create a pick edge using the last two pick points as start and end point.
Cancel a Pick Operation
You may cancel the currently active pick mode
at any time by pressing the ESC key, selecting Leave
pick mode from the context menu or pressing the ![]() item in the Quick
Access toolbar.
item in the Quick
Access toolbar.
Keep Pick Mode Active for Multiple Picks
When Modeling:Picks Picks
Picks Keep Pick Mode
Keep Pick Mode ![]() is pressed, the pick operation will not terminate
after double-clicking. In this case, you must cancel the pick mode as
described above. This mode is useful when multiple points, edges or areas
must be selected and it would be tedious to re-enter the pick mode several
times.
is pressed, the pick operation will not terminate
after double-clicking. In this case, you must cancel the pick mode as
described above. This mode is useful when multiple points, edges or areas
must be selected and it would be tedious to re-enter the pick mode several
times.
Undo a pick
By picking an already picked point, edge or face again, you perform an 'unpick'. The object in question will be deselected.
Reset all Picks
All current picks are deselected by pressing
![]() .
.
Absolute Pick Positions
Activate the ![]() item to store the absolute point coordinates
of the current pick instead of the relative position according the object.
item to store the absolute point coordinates
of the current pick instead of the relative position according the object.
Picks During Interactive Shape Creations
The pick operations for selecting points from the model are also valid in the interactive shape creation modes. Here, whenever a double-click is requested to enter the next point, the pick mode may alternatively be entered. After ending this mode, the picked point will be taken as the next point for the shape creation.
See also
List of Selected Points , List of Selected Edges , List of Selected Faces