|
微波射频仿真设计 |
|
|
微波射频仿真设计 |
|
| 首页 >> Ansoft Designer >> Ansoft Designer在线帮助文档 |
|
Variables in Designer > Defining Array VariablesYou can define array variables that contain numbers or strings. Number array variables can be used in component property expressions, while string array variables can be used in certain component property values. To define an array variable, first use either of the following methods to define either a Local variable or a Project variable: • Defining Local Variables — To define a local variable, in the Project menu, right-click the project name and select Project Variables. • Defining Project Variables — To define a project variable, in the Project menu, right-click the design name and select Design Properties. This will open a Properties dialog. After opening a Properties dialog to define either a local variable or a project variable, click Add, and the Add Property dialog opens:
1. Enter an array variable Name. 2. Choose the Variable radio button. 3. Place a value in the in Value box, separated by commas between square brackets. After being defined, a variable will be shown in the Variables tab of the Property dialog and also in the Properties window.
To add an array variable, click Add Array in the Properties dialog and the Add Array dialog opens: 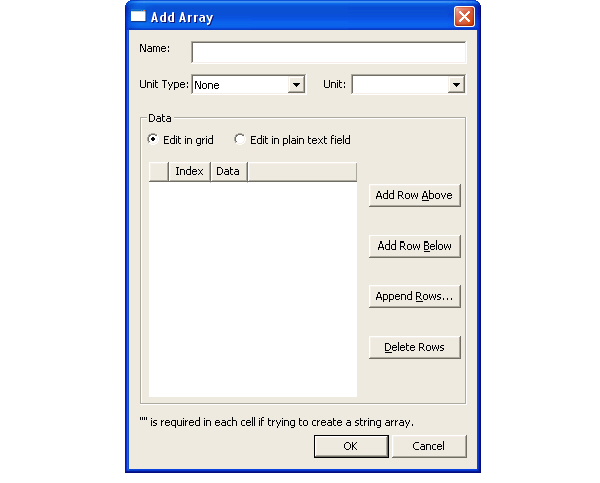 Use the control buttons at right to add, delete, and reposition rows in the value grid at left. The default is Edit in grid, but you may select Edit in plain text field. Note, however, that quotation marks (“ ”) are required as delimeters when array values are entered in either the grid or text field. Click OK when you have finished entering values.
To edit an existing array variable, select the array in the Properties dialog and click Edit and the following dialog opens: 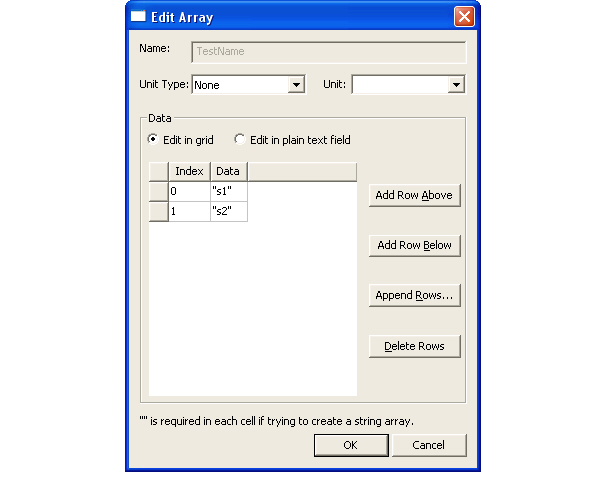
You can also edit existing array variable properties in either the Property dialog or Properties window: 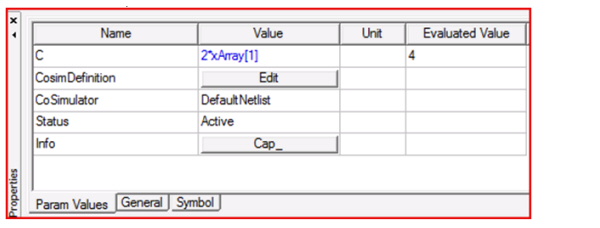 If the array variable contains numbers, it can be used in a component property expression wherever a constant is used — as long as the array variable possesses an index that is enclosed in square brackets. Note that the Evaluated Value column of the Properties window shows the current value for the property expression.
Adding Text Array Variables You can also add an array variable that contains a string, also known as a text array variable: 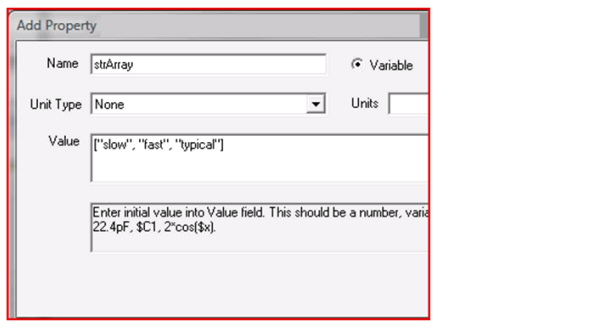
To define a text array variable, in the properties field of a component that allows variable references, enter a plus sign prefix to the variable (“+”). This prefix distinguishes variable usage from a simple string: 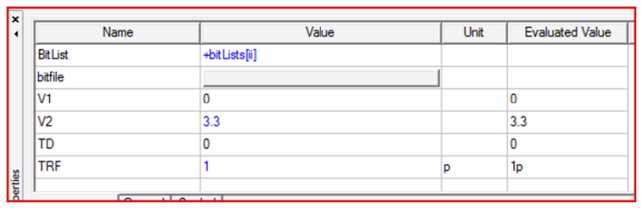
In contrast, the following is an example of the usage for a simple string:
The index for a text array variable reference can either be a constant (1) or can be an index (ii) or even an expression (ii + 1). This allows you to sweep the index and simulate for different values that are stored in the array variable itself. In particular, it also enables you to sweep different text strings. This allows you to set a property to different string values as the index is swept. Following are the properties that currently allow text array variables: • V_PRBS • V_PRBS_JITTER • V_PRBSD • V_PRBSG_JITTER • V_PSK • V_QAM • V_CPM
Text Array Variable references can also be entered into the fields of the Bit pattern data dialog that opens when you click the Bit Pattern button property of the Param Values Tab in the Property Window. For example, this applies to various components found in the "Nexxim Circuit Elements/Independent Sources" component library, such the EYESOURCE component: 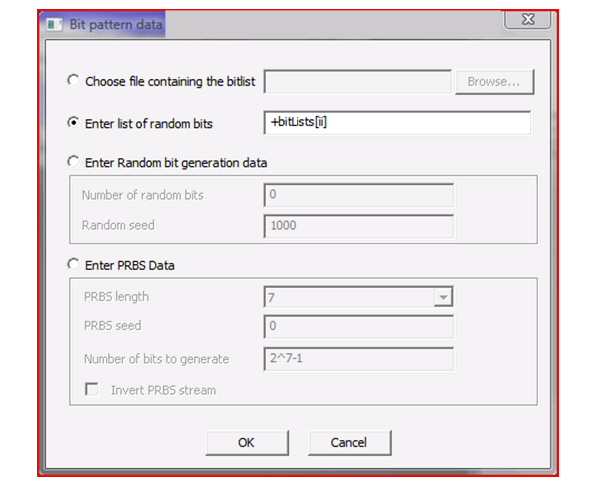 You may enter text array variable references in either of the following fields shown above: • Choose file containing the bitlist • Enter list of random bits
Text and ValueMenu Property Types You can also create new components that have properties with text array variable references. Entering an expression prefixed with plus sign (“+”) is interpreted as a text array variable reference. The two property types that support this behavior are "Text" and "ValueMenu" — choices in the Add Property dialog that are shown when editing Component properties: 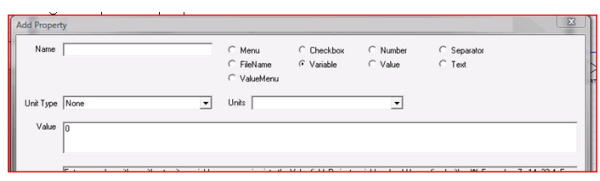 The "ValueMenu" property is created just like a "Menu" property, so that you can enter value choices separated by commas in the Value box of the Add Property dialog. When you click on the value for this new property, a pull-down menu allows you to select from the list of values previously defined:
This property will also allow you to enter text into the edit box at the top of the pull-down menu:
HFSS视频教程 ADS视频教程 CST视频教程 Ansoft Designer 中文教程 |
|
Copyright © 2006 - 2013 微波EDA网, All Rights Reserved 业务联系:mweda@163.com |
|