|
微波射频仿真设计 |
|
|
微波射频仿真设计 |
|
| 首页 >> Ansoft Designer >> Ansoft Designer在线帮助文档 |
|
HFSS and Planar EM Simulators > Viewing and Modifying Material Attributes1. Open the Material Browser by clicking Tools > Edit Libraries > Materials. 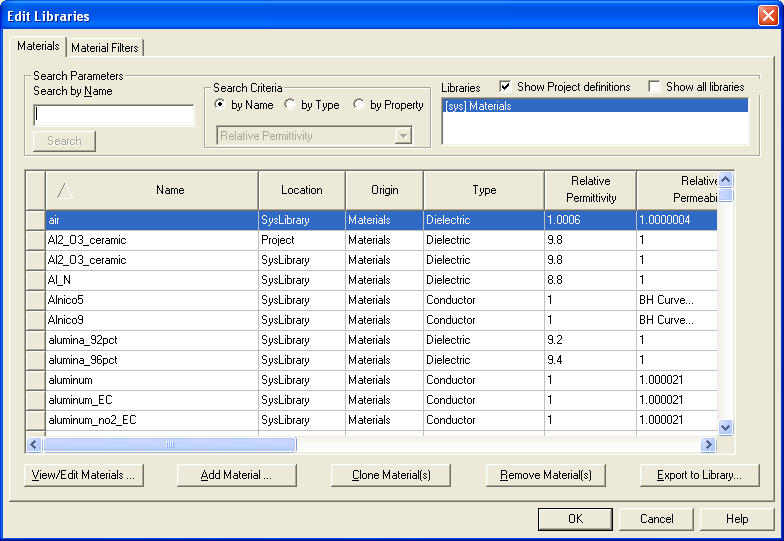 2. Select the material you want to view or modify, and then click View/Edit Materials to open the Material Editor. The material name and its property values are listed. 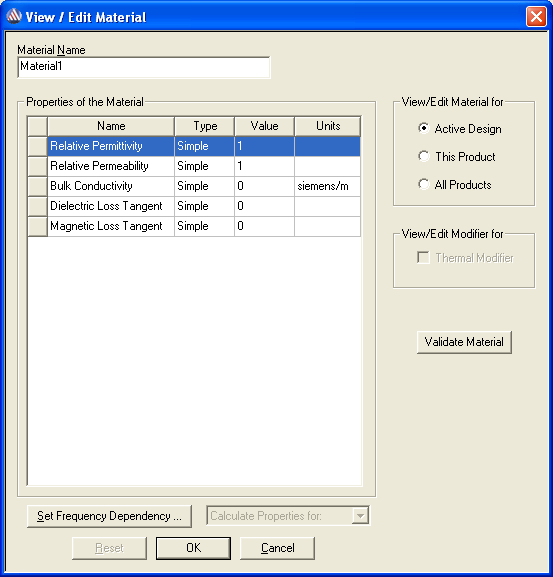
3. Under View/Edit Material for, select: • Active Design to display properties used in the active design. • This Product to display properties commonly used by this product. • All Products to display all properties available. This enlarges the table of properties to show all properties possible. You can use the scroll bars or size the dialog to see all properties. 4. You can modify the material as follows: a. Provide a new name for the material in the Material Name text box. b. Under Type, specify whether a material property is Simple, Anisotropic, Vector and Vector Mag, or for Relative Permeability, Non-linear, as required for that property. For Simple, you provide a value or variable. For Anisotropic, you provide tensor values. For Vector, you provide a Vector Mag. For Non-Linear, you provide a Data Set. c. Provide new material property values in the Value boxes. d. Change the units for a material property. Note: Materials stored in Ansoft’s global material library cannot be modified.
Selecting All Products enables the View/ Edit Modifier checkbox for Thermal Modifier. Checking the Thermal Modifier box causes the Thermal column to display at the right side of the Properties of the Material table. Selecting Edit rather than None in the Thermal column opens the Edit Thermal Modifier dialog; you may specify thermal quadratic parameters for a material and then click OK to close the dialog. 5. Validate Material, if you so desire. If the validation succeeds, a green check mark appears below the Validate Material button. If validation fails, a red X appears instead, and an error message displays which parameter value(s) are invalid for which product(s), and why. 6. Click Set Frequency Dependency to set options for one of the following: • Piecewise Linear Input • Loss Model Input • Low-Loss Dielectric Model Input • Enter Frequency Dependent Data Points 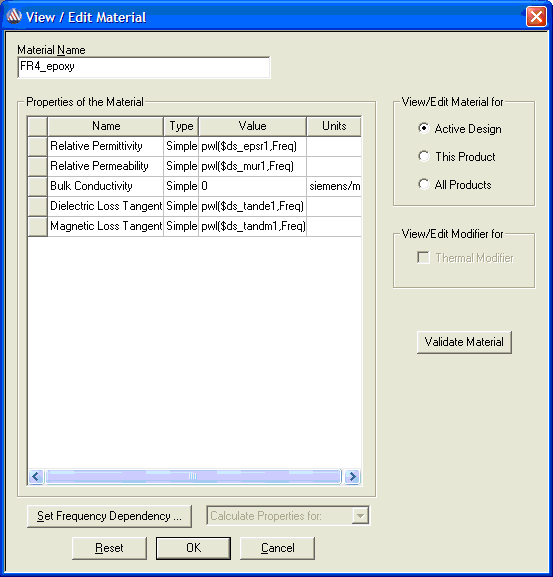 7. Click OK to save the changes and return to the Material Browser.
For more information see The Edit Material Dialog Box.
The topics for this section include: Specify Thermal Quadratic Parameters HFSS视频教程 ADS视频教程 CST视频教程 Ansoft Designer 中文教程 |
|
Copyright © 2006 - 2013 微波EDA网, All Rights Reserved 业务联系:mweda@163.com |
|