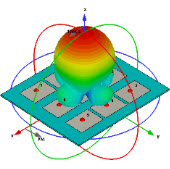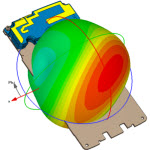再谈AutoCAD输出图像文件
05-08
<BR>
<div style="FONT-SIZE: 9pt">在<A href="http://www.icax.cn/html/article/acad/2006-06/1484.html" target=_blank><FONT color=#000000>《AutoCAD输出图像文件技巧》</FONT></A>一文中,提到用AutoCAD的“export“命令可直接将被选图形输出为bmp格式的图像文件,同时可在图像处理软件(如PhotoShop)中将图像的分辨率提高。这当然是以一种输出图片的方法,但是用于印刷或打印大图就比较麻烦了。<BR><BR> 在这里笔者介绍一种更好的输出图像的方法,可以根据需要来设置分辨率的大小。这种方法主要是利用AutoCAD中的打印输出输出为Eps图像文件,再用其它软件(如Photoshop)进行处理,最后打印大图或者用于印刷。这在建筑、房地产、广告设计等领域运用得比较多。接下来我们以一建筑图为例来介绍具体的操作过程:<BR><BR> 1、首先在AutoCAD中添加一个虚拟的打印机。<BR><BR> 既然是虚拟那就不需要真实的打印机及其驱动程序了。用鼠标左键单击(下简称"单击")下拉菜单Tools→Preferences,弹出设置对话框,单击"Printer"选项卡,这是出现打印机的设置对话框;单击右侧的"New"按钮以新增一个打印机,弹出增加打印机对话框,拖动右侧的滑块,找到图1-1右所示的打印机,单击"Ok"按钮,然后根据提示来进行设置。一般情况下按缺省的设置即可,但如果想输出彩色的图像则在"Do you want color output? "设置"Y"即需要进行彩色输出。<BR><BR> 最后回到打印机的设置对话框,这是可以看到多了一个"300dpi"的打印机,这就是新增加的虚拟打印机,选择它,单击右侧的"Set Current"按钮将其设置为默认的打印机。 2、对图形进行打印输出。<BR><BR> 单击下拉菜单File→Print或者主工具条上的打印机按钮,弹出打印设置对话框。<BR><BR> 这时可以看到打印机就是默认的"300dpi"。设置纸张的大小,首先将单位改为"mm",然后单击"Size"按钮,选择纸张,这里主要是根据用途来进行设置,比如用于打印A2(594mmх420mm)的图则选择A2的纸,用于印刷A4(297mmх210mm)的图则需选择A1的纸,因为印刷的分辨率为300dpi,是打印分辨率(72dpi)的4倍左右。在本例中选择A2的纸。<BR><BR> 接下来设置"Pen Parameters"项,主要是设置笔宽,在建筑图中,墙体、剖面线和轮廓线都是用粗线表示,其它则用细线表示,而这一些都是通过颜色来控制的,在这里将黄色的线(墙线)设为0.5mm,而其它线则设为0.15mm。<BR><BR> 复选"Additional Parameters"栏中"Plot To File"项,即输出为文件,然后通过单击"File Name"按钮设置文件路径和文件名。最后用"Window…"按钮来设置打印的区域,通过"Scale、Rotation、andOrigin"栏进行调整,单击"Ok"按钮进行打印。</div>
<div style="FONT-SIZE: 9pt">在<A href="http://www.icax.cn/html/article/acad/2006-06/1484.html" target=_blank><FONT color=#000000>《AutoCAD输出图像文件技巧》</FONT></A>一文中,提到用AutoCAD的“export“命令可直接将被选图形输出为bmp格式的图像文件,同时可在图像处理软件(如PhotoShop)中将图像的分辨率提高。这当然是以一种输出图片的方法,但是用于印刷或打印大图就比较麻烦了。<BR><BR> 在这里笔者介绍一种更好的输出图像的方法,可以根据需要来设置分辨率的大小。这种方法主要是利用AutoCAD中的打印输出输出为Eps图像文件,再用其它软件(如Photoshop)进行处理,最后打印大图或者用于印刷。这在建筑、房地产、广告设计等领域运用得比较多。接下来我们以一建筑图为例来介绍具体的操作过程:<BR><BR> 1、首先在AutoCAD中添加一个虚拟的打印机。<BR><BR> 既然是虚拟那就不需要真实的打印机及其驱动程序了。用鼠标左键单击(下简称"单击")下拉菜单Tools→Preferences,弹出设置对话框,单击"Printer"选项卡,这是出现打印机的设置对话框;单击右侧的"New"按钮以新增一个打印机,弹出增加打印机对话框,拖动右侧的滑块,找到图1-1右所示的打印机,单击"Ok"按钮,然后根据提示来进行设置。一般情况下按缺省的设置即可,但如果想输出彩色的图像则在"Do you want color output? "设置"Y"即需要进行彩色输出。<BR><BR> 最后回到打印机的设置对话框,这是可以看到多了一个"300dpi"的打印机,这就是新增加的虚拟打印机,选择它,单击右侧的"Set Current"按钮将其设置为默认的打印机。 2、对图形进行打印输出。<BR><BR> 单击下拉菜单File→Print或者主工具条上的打印机按钮,弹出打印设置对话框。<BR><BR> 这时可以看到打印机就是默认的"300dpi"。设置纸张的大小,首先将单位改为"mm",然后单击"Size"按钮,选择纸张,这里主要是根据用途来进行设置,比如用于打印A2(594mmх420mm)的图则选择A2的纸,用于印刷A4(297mmх210mm)的图则需选择A1的纸,因为印刷的分辨率为300dpi,是打印分辨率(72dpi)的4倍左右。在本例中选择A2的纸。<BR><BR> 接下来设置"Pen Parameters"项,主要是设置笔宽,在建筑图中,墙体、剖面线和轮廓线都是用粗线表示,其它则用细线表示,而这一些都是通过颜色来控制的,在这里将黄色的线(墙线)设为0.5mm,而其它线则设为0.15mm。<BR><BR> 复选"Additional Parameters"栏中"Plot To File"项,即输出为文件,然后通过单击"File Name"按钮设置文件路径和文件名。最后用"Window…"按钮来设置打印的区域,通过"Scale、Rotation、andOrigin"栏进行调整,单击"Ok"按钮进行打印。</div>
相关文章:
- 导入autocad .dxf文件(05-08)
- AutoCAD中图块使用必须注意的几个问题(05-08)
- AutoCAD关于选择的一些技巧(05-08)
- AutoCAD各大论坛技巧精华集(05-08)
- AUTOCAD中特殊字符输入解决方案(05-08)
- AutoCAD中的比例设置和应用(05-08)
射频专业培训教程推荐