Running Simulations > Distributed Analysis
Editing Distributed Machine Configurations
To create a new distributed machine configuration, or edit an existing machine configuration.
1. Click HFSS or HFSS-IE>Tools>General Options to display the General Options dialog and select the Analysis Options tab.
2. Select the Analysis Options tab, and under the Analysis Machine Options, click the Distributed radio button.
This changes the display on the Analysis Machine Options tab to show the panels for viewing and editing distributed machine configurations.
3. Click the Edit Distributed Machine Configurations button:

This displays the Distributed Machines Configurations dialog. This lists existing configurations, and shows all machines in the selected configuration, enabled or not. Here you can Add a new configuration, Edit an existing configuration, Delete a selected configuration, or Clone an existing configuration, typically to edit the name and contents for other purposes.
4. To create a new configuration, click Add configuration.
This opens the Distributed Analysis Machines dialog. Clicking Edit or Delete also open the Distributed Analysis Machines dialog, but include the entries for the selected configuration.
Here you can edit the configuration name, view, add, remove, order, test, and enable machines on the list.
5. Specify the name of the configuration. It cannot be empty and cannot be a previously used name or a reserved word.
6. For each machine to manually add to the list, under Remote Machine details, specify an IP address, a DNS name, or a UNC name. You can also use Import Machines from File... to use a text file to simplify the process.
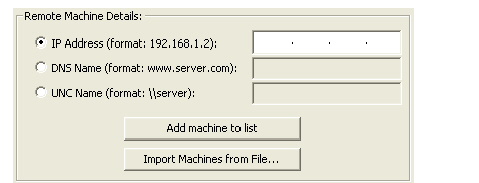
Control buttons let you Add machine to list (see figure above) or Remove (see figure below) machines from the list.
Each machine on the current list has an Enabled checkbox. Here you can enable or disable the listed machines according to circumstance. Above the table, the dialog gives a count of the total machines, and the number enabled or disabled.
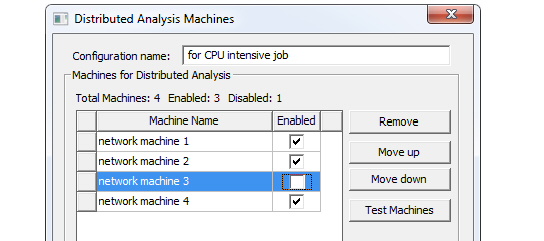
In general, HFSS and HFSS-IE use machines in the distributed analysis machines list in the order in which they appear. If Distributed is selected and you launch multiple analyses from the same UI, HFSS and HFSS-IE select the machines that are running the fewest number of engines in the order in which the machines appear in the list. For example, if the list contains 4 machines, and you launch a simulation that requires one machine, HFSS chooses the first machine in the list. If another simulation is launched while the previous one is running, and this simulation requires two machines, HFSS chooses machines 2 and 3 from the list. If the first simulation then terminates and we launch another simulation requiring three machines, HFSS chooses 1, 4, and 2 (in that order).
The displayed list always shows the order in which you entered them irrespective of the load on the machines. To control the list order, select one or more machines, and use the Move up or Move down buttons. Move up and Move down are enabled when you select one or more adjacent machine names. Also, when you select one or more machine names, you will see a text field underneath the grid control showing the first machine name, the number of times it appears, is enabled, and is disabled.
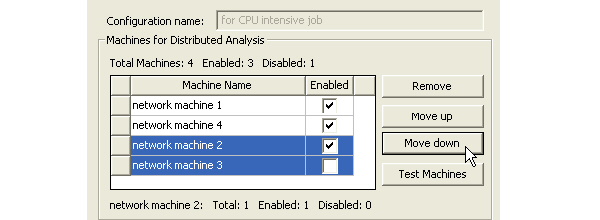
7. Test Machines- When multiple users on a network are using distributed solve or remote solve, they should check the status of their machines before launching a simulation to ensure no other ANSYS EM processes are running on the machine. To do this, you can select one or more machines and click the Test Machines button. A Test Machines dialog opens. The test goes through the current machine list and gives a report on the status of each machine. A progress bar shows how far testing has gone. An Abort button lets you cancel a test. When the test is complete, you can OK to close the dialog. If you need to disable or Enable machines from the list based on the report, you can do so in the Distributed Analysis Machines dialog.
8. Click OK to accept the changes and close the Distributed Analysis Machines dialog. Only machines checked as Enabled appear on the distributed machines list in the Analysis tab.
Regardless of the machine(s) on which the analysis is actually run, the number of processors and Desired RAM Limit settings, and the default process priority settings are now read from the machine from which you launch the analysis. See HFSS Options: Solver Tab.
For more information, see distributed analysis.
Once configured, you can also control these selections via toolbar icons for:
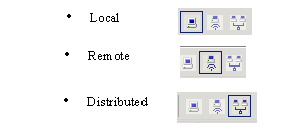
Note |
The option is only active if there are multiple rows listed in the parametric table, there are multiple frequency sweeps listed under a given analysis setup, and the number of distributed analysis machines is two or greater. |
Related Topics
Configuring Distributed Analysis
Selecting an Optimal Configuration for Distributed Analysis
HFSS Options: Solver Tab
General Options: Analysis Options Tab
-

国内最全面的HFSS培训课程,包含7套视频教程和2本教材,资深专家讲解,视频操作演示,结合最新工程案例,让HFSS学习不再难...【详细介绍】





