

Compatibility Issues
If you experience any compatibility issues or graphics artefacts, please consider checking and updating your graphics driver version in the operating systems display settings. Alternatively, open the View Options dialog box, go to the Specials tab and change the acceleration mode to Basic or Software. If this still does not help, you may switch the engine mode to Legacy. Please report any issues and your settings to the CST support team.

Cutplane Widget
This interactive control element allows you to move and rotate the plane which is used either to clip your 3D plot or to define the plane for the 2D cross section plot through your 3D field. It vanishes automatically after you do not move your mouse for a second and it can be switched off in the cutplane options dialog using the "show help plane" switch. The cutplane and the widget can also be controlled using the x/y/z and arrow up/down keys.
Color Ramp
Here you can switch the scaling to logarithmic or dB when pointing the mouse on the title bar which displays the unit. Also you can influence the scaling by clicking on the tick numbers and moving them to a desired color, keeping the mouse key pressed, i.e. if your field is from 0 to 100 you can click on a value around 20 and move it to red. For the linear or dB case, this influences the clamping range, while for the logarithmic case it changes the log strength. The values can still be changed numerically in the plot properties dialog and its specials dialog. The color ramp can be moved by clicking its title bar.
The small black diamond shows the anchor point around which the scale can be zoomed when dragging the tick numbers. To move the anchor point click on the tick number besides it and drag the appearing red field to the desired position. The red field shows the new value for the anchor point during dragging.
Info Text
In the lower left corner there is a field containing some text information. Moving the mouse on this field may pop up some additional lines that are hidden in the mouse-away-mode. You can select or de-select lines for the mouse-away-mode by clicking on the eye symbol on the left of each line. The info text can be moved by clicking its title bar.
All transparent
Activate 2D/3D Plot: All Transparent to display all shapes transparent in 2D/3D plots.
Plot types
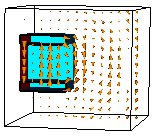 |
2D Vector Plot |
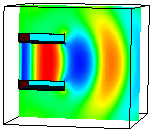 |
2D Scalar Plot |
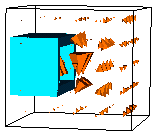 |
3D Vector Plot |
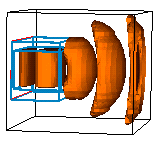 |
3D Scalar Plot |
 <Result Plot>
<Result Plot>  Overlay
Multiple Plots. Select desired plots and add them
to the plot list in Navigation Tree:
2D/ 3D Results
Overlay
Multiple Plots. Select desired plots and add them
to the plot list in Navigation Tree:
2D/ 3D Results
 <Result Plot>
<Result Plot>  Result Plot
List to customize
the combined visualization. This feature is only available for
the engine mode "legacy", see View:
View Options
Result Plot
List to customize
the combined visualization. This feature is only available for
the engine mode "legacy", see View:
View Options  Specials
Specials  Field and mesh view settings
Field and mesh view settings  Engine mode.
Engine mode.See also