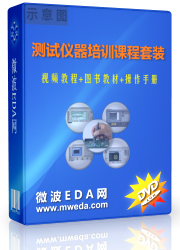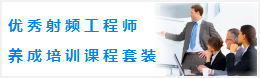操作规范:
使用者要爱护仪器,确保文明使用。
1、 开机前确保稳压电源及仪器地线的正确连接。
2、 使用中要求必须佩戴防静电手镯。
3、 使用中不得接触仪器接头内芯(含连接电缆)
4、 使用时不允许工作台有较大振动。
5、 使用中不能随意切断电源,造成不正常关机。不能频繁开关机。
6、 使用射频电缆时不要用力大,确保电缆保持较大的弧度。用毕电缆接头上加接头盖。
7、 旋接接头时,要旋接头的螺套 ,尽量确保内芯不旋转。
8、 尽量协调、少用校准件。校准件用毕必须加盖放回器件盒。
9、 转接件用毕应加盖后放回盒中。
10、 停用时必须关机,关闭稳压电源。方可打扫卫生。
11、 无源器件调试必须佩戴干净的手套。
概述:1、本说明书主要为无源器件调试而做,涵盖了无源器件调试所需的矢量网络分析仪基本能,关于矢量网络分析仪的其它更进一步的使用,请参照仪器所附的使用说明书。
2、本说明书仅以ZVB4矢量网络分析仪为例,对其它型号矢量网络分析仪,操作步骤基本相同,只是按键和菜单稍有差别。
3、仪器使用的一般要求仪器操作使用规范。
4、带方框的键如MEAS键为仪器面板上的按键,方框内带单引号的键为软菜单(soft menu),即屏幕右侧所示菜单所对应的键,如‘dB Mag’。
5、本仪器几乎所有操作都可以通过鼠标进行。
仪器典型使用流程图如下:
开机
设定功率
设定起始状态(要求见具体器件的工艺文件)
设置 显示 调用已存储状态
进行两通道校准
存储状态
按要求连接器件,测量
长时间停用-关机
Ⅰ、按左下方的电源键启动矢量网络分析仪 ,启动后,待仪器完成自检后进入启动界面。
初始状态的默认值如下:
起始频率----300KHz
终止频率----4GHz
端口输出功率----0dBm
测量点数----201个
轨迹代表的测量值----S21
显示格式----dB MAG
参考电平----0dB
参考线位置----第8格
Ⅱ、起始状态设置:
1 功率电平设定:
㈠ 按POWER/BW/AVG键,进入功率/测量带宽/平均值设置菜单
(菜单如左图所示)。
㈡ 按‘POWER’键-数字键-单位键完成功率电平设定。
如:‘POWER’键- 0 - X1 ,即设定功率电平为0dBm。,“-”为随后
之意。注意功率设定不得超出仪器提示范围(本仪器的范围是-48dBm
到+16dBm),否则无效。
无源器件调试与检验推荐功率设定为0dBm(仪器的默认值0dBm),有源器件的测试建议功率设置小于-20dBm。
2 设置仪器测量频带:
㈠ 起止频点法:按START/CENTER 或CENTER/SPAN键,进入频率设置菜单
(菜单如左图所示)。
⑴ 按‘Start’-数字键-单位键,设定起始频点。
如:按‘Start’ 键 -8 0 0 -M/μ,即完成起始频点为800MHz
的设置。
⑵ 按‘Stop’键-数字键-单位键,设定终止频点。
如:按‘Stop’键- 0 . 9 2 0 - G/n , 即完成终止频
点为0.92Ghz/920MHz的设置。
注意:一般设定时要求起点频率小于终止频率,否则设定无效。
㈡ 中心频带加带宽法:按START/CENTER 或CENTER/SPAN键,进入频率设置
菜单(菜单如左图所示)。
⑴ 按‘Center’ 键-数字键-单位键,设定频带中心频点。
⑵ 按‘Span’ 键-数字键-单位键,设定频带带宽。
3 添加轨迹(Trace):
测量的数据(如S11、S21、S12、S22)是通过轨迹(Trace)在屏幕上显示出来的,每条轨迹对应的属性在屏幕的左上方显示,每条轨迹的属性有5个部分,其详细的解释如下:
Trc1: 轨迹名称, 用户可以自行修改为任意字符串
S21: 当前轨迹代表的测量值, 可选择S11、S21、S12、S22等等
dB Mag:当前轨迹的显示格式,可选择dB Mag、Phase、Smith、Polar等
10dB/: 屏幕上垂直方向的每个方格代表的尺度
Ref 0dB:参考线(图中右边有一个三角形的虚线)对应的数值
快捷键:在不同轨迹之间切换,可以用右上方左箭头或右箭头键,进行切换。
ZVB可以在同一个窗口中显示多条轨迹,也可以在多个窗口中分别显示不同的轨迹,下面分别描述两种显示方式的设置。
㈠在同一个屏幕显示多个轨迹:
(1)按 TRACE SELECT 键激活轨迹设置菜单。
(2)按‘Add Trace’系统会自动添加第二条轨迹,默认的名字为”Trc2”并且系统会自动给每个轨迹分配不同的颜色,当前激活的轨迹,在显示区域其背景是灰白色的(如图中的Trc2)。
(3)在上述的任意5个属性的显示区域上面,点击鼠标右键,即可更改该轨迹对应的属性,如图所示的就是Trc2的dB Mag上面点击右键,更改其显示格式的画面。
㈡在多个窗口中分别显示不同的轨迹:
(1)按 TRACE SELECT 键激活轨迹设置菜单。
(2)按‘Add Trace + Diag Area系统会自动添加第二个窗口,并在第二个窗口中
显示第二条轨迹,默认的名字为”Trc2”。
(3)在上述的任意5个属性的显示区域上面,点击鼠标右键,即可更改该轨迹对应的属性,
4 仪器的校准:
仪器在进行测量之前要进行校准,或者调出以前校准的数据(第6节会详细叙述),一旦测试条件变化(如温度、环境、测试电缆发生变化),都要进行重新校准,校准的类型有很多种,本文以2端口的TOSM校准为例。
(1) 按CAL 键激活校准菜单
(2) 按 ‘Start Cal’ 键进入下一级校准菜单
(3) 按 ‘Two-Port P1 P2’ 键选择2端口校准,并进入下一级菜单
(4) 按 ‘TOSM’ 键选择TOSM校准方式,这是会弹出如
图所示的对话框,选择正确的接头形式(Connector),注意这
里的接头指的是测试电缆的接头形式,不是标准件的接头形式,
以及正确的校准件(Calibration Kit)的型号。
(5) 点击“Next”键,进入校准菜单,TOSM校准共有7个步骤:
1. 在1端口接开路校准件,用鼠标点击“Open”,结束后仪器会发出“滴”的声响,并且“Open”前面的方框会打上钩。
2. 在1端口接短路校准件,用鼠标点击“Short”,结束后仪器会发出“滴”的声响,并且“Short”前面的方框会打上钩。
3. 在1端口接负载校准件,用鼠标点击“Load”,结束后仪器会发出“滴”的声响,并且“Load”前面的方框会打上钩。
4. 在2端口接开路校准件,用鼠标点击“Open”,结束后仪器会发出“滴”的声响,并且“Open”前面的方框会打上钩。
5. 在2端口接短路校准件,用鼠标点击“Short”,结束后仪器会发出“滴”的声响,并且“Short”前面的方框会打上钩。
6. 在2端口接负载校准件,用鼠标点击“Load”,结束后仪器会发出“滴”的声响,并且“Load”前面的方框会打上钩。
7. 在1端口和2端口之间接直通校准件, 用鼠标点击“Through”,结束后仪器会发出两声“滴”的声响,并且“Through”前面的方框会打上钩,同时下方的”Apply”键也生效。点击“Apply”,使校准数据生效。
5.保存设置
ZVB可以把用户当前的设置保存到硬盘,以便以后使用,这些设置包含:起始频率、终止频率、测量点数、输出功率,还有当前的校准数据。下次开机时可以直接调用,而不需重新设置和校准。
(1) 点击“FileSave”菜单,在文件名对话框(File Name)里输入文件名即可。
(2) 可以看见在在文件名对话框(File Name)右方有一个 图标,点击这个图标就可以调出“软键盘”(On-screen keyboard),可以输入字符。
(3)选择路径,并点击”Save”键既可保存设置。
6.调出设置
(1) 点击“FileOpen”菜单,选择对应的设置文件,并点击“Open”键调出已保存的设置
7. 保存图片
ZVB可以把当前屏幕上显示的测量结果保存为计算机可以识别的文件格式。
(1)点击“FileSave”菜单,在文件名对话框(File Name)里输入文件名,并选择路径,点击”Save”键既可保存图片。
8. 标记点(Marker)操作
ZVB可以在轨迹上添加标记点(Marker),可以读出标记点对应的测量数据。并可以设置多个标记点,还可以搜索最大值、最小值等等。
8.1 设置Delta Marker:
(1)按Marker键,激活Marker菜单
(2)按‘Ref Marker’ 键设置参考标记点(Ref Marker),
(3)按‘Marker x’键开启Marker x,
(4)按‘Delta Mode’键,把当前选中的Marker x设为Delta模式,
ZVB可以把每一个Marker都设成Delta模式,即先选中Marker x(用软键盘‘Marker x’来选定,Marker x 被选定之后,屏幕的Marker显示区域,会在Marker x前面用圆点•表示),然后把Marker x 设置为Delta Marker,同时在Mark x 的前方会出现一个三角形∆标志,此时,Marker x后面的读数为Marker x和参考Marker之间频率和读数的差值。
8.2 指定范围内搜索极值点:
ZVB除了能搜索整个频段内的最大/最小点,还可以在指定的频率范围内搜索极值点:
(1)按Search——〉‘More’——〉‘Search Range’ ,弹出搜索范围设置对话框,如下
(2)在Marker栏目中选择Marker x,如果此时Marker x还没有开启,则选择后面的“ON”
同时开启Marker x,
(3)在Search Range栏目中选定范围代号,ZVB允许用户自定义10个频率范围,并且把
Marker x分配到任意范围内。
(4)在Start和Stop栏目中设定当前范围(Range x)的起始和终止频率。
(5)按Search——〉‘Max Search’或‘Min Search’,即可在指定范围内搜索极值点
9.限制线的设置:
为了方便调试和生产测试,ZVB提供限制线功能,可以在屏幕上显示限制线,同时显示是否通过。限制线的设置如下:
(1) 按Lines——〉‘Define Limit Line’键,弹出限制线设置对话框
(2) 点击‘Add Segment’按钮,添加第一段限制线
(3) 设置限制线:Type—设置该限制线是上限(Upper)还是下限(Lower);Start Stimulus—该段限制线的起始频率;Stop Stimulus—该段限制线的终止频率;Start Response—该段限制线起始频率点对应的纵坐标值;Stop Response—该段限制线终止频率点对应的纵坐标值;
(4) 继续添加第二段、第三段等等,设置同上
(5) 点击‘Close’按钮,关闭对话框
(6) 按‘Show Limit Line’键,屏幕上会显示出红色的限制线
(7) 按‘Limit Check’键,屏幕上会显示使测试结果是否通过限制(Pass/Fail)
9. 分段扫描设置
在做双工器、滤波器测试时,在测试带外响应为了有较高的动态范围和稳定的测试结果,需要较窄的测量带宽和较高的源输出功率,但是测量带宽设置太窄会降低扫描速度;而在测试带内响应时,可以设置较宽的测量带宽,加快测试速度。因此为了提高测试的动态范围而又不影响速度,有必要进行分段扫描,根据测量的需求,每段采用不同的点数(Points)、源输出功率(Power)、测量带宽(Bandw)。
(1) 按Sweep——〉‘Sweep Type’,打开扫描设置功能菜单,这里可以设置扫描方式,如线性频率扫描、对数频率扫描、功率扫描和分段扫描等等。
(2) 首先要定义分段扫描的参数,按‘Define Segments’键,弹出分段扫描设置对话框。
(3) 在“Power”和“Meas Bandwidth”前面打上钩。
(4) 点击“Add Segment”添加分段,并为每一段设置相应的功率(Power)和测量带宽(Bandw)
(5) 点击‘OK’按钮,关闭对话框
(6) 按‘Segmented Frequency’键,激活分段扫描
10. 带内波动的测试:
(1) 按Trace Funct——〉‘ More’——〉‘ Trace Statistics’键,打开轨迹统计功能窗口。
(2) 按‘ Eval Range’键,弹出范围设定对话框,其默认设置为整个频率跨度内进行统计,其范围的设置方法和8.2节—“指定范围内搜索极值点”的方法类似。
(3) 按‘ Min/Max/Peak-Peak’键,即在轨迹显示区域显示该范围内的最小值(Min)、最大值(Max)、最大和最小值之间的差值(带内波动Pk-Pk)。