|
微波射频仿真设计 |
|
|
微波射频仿真设计 |
|
| 首页 >> Ansoft Designer >> Ansoft Designer在线帮助文档 |
|
Nexxim Simulator > SPICE Library Import ProcedureTo import a SPICE library or one of its components: 1. Select Tools > Import SPICE Components. This opens the Import SPICE File dialog. 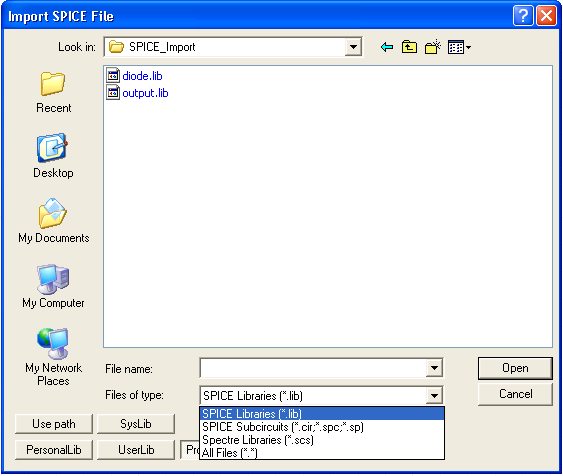 2. Use the Files of type menu to select the file type for the SPICE component. You can import a SPICE library (.lib), a SPICE subcircuit definition (.cir, .spc, .sp), or a Spectre-format (.scs).
3. Use the dialog to browse to the directory containing the SPICE components. You can specify the location of the SPICE file by clicking Use Path, PersonalLib, UserLib, or SysLib. Within the PersonalLib, userlib, or syslib folder, select the file from those listed, or type the name of the file in the File Name box. Note that syslib is reserved for libraries supplied with Designer.
4. Click Open in the Import SPICE File dialog to open the Component Import dialog. 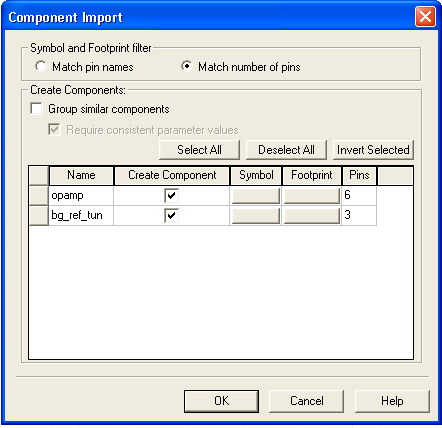 The Component Import dialog lists all the SPICE components that are contained within the library. • Check a box in the Create Component column for each component you wish to import. • Click the Symbol and Footprint column boxes to assign a symbol and footprint to a component. • Select OK to import the selected components and thereby display their names in the Project Manager window.
Grouped Components In the Component Import dialog, you can select Group similar components in order to group components that have the same parameter names and values. Require consistent parameter values (enabled only when Group similar components is selected) enforces that every element in the group has the same parameter values, which is the default. The criteria for grouped components are: • Components must be selected for import. • Components must have the same number of pins. • Models must have the same base model type (cap, bjt, etc). After selecting Group similar components in the Component Import dialog, the display changes to the following: 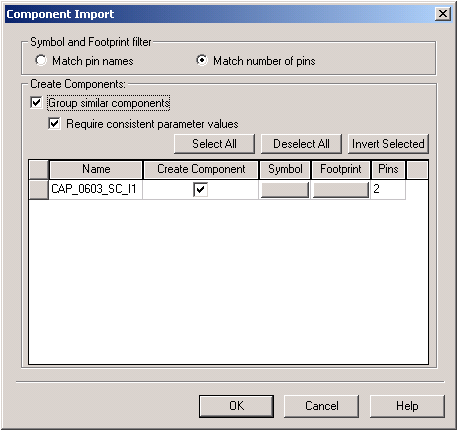 • After grouping, the Name column displays the filename of the component group appended with a group number; you can change this name by typing in the Name column. • Multiple groups can be found, but every element of a group must have the same grouping criteria. • A group can only be created if it would contain multiple components. Select OK to import the component group and thereby display its name in the Project Manager window. 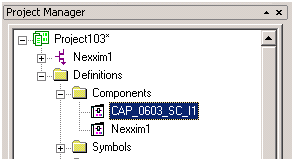 After placing the component group in the schematic, the component possesses a special property, VComp, that is displayed in the Properties window. You can use the VComp property to select which model in the group will be used in the schematic: 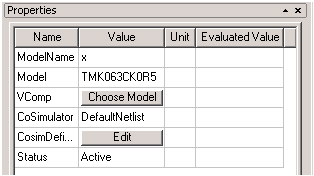 Clicking the Choose Model button in the Properties window opens a Model List dialog that displays all the models within the group: 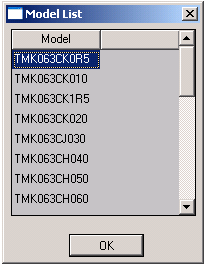 You can then select a new model, click OK, and the new model name will be reflected in the Properties window: 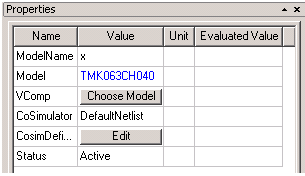 5. If you do not select your own symbol for an imported component, a default symbol will be automatically selected. To select your own symbol, click the Symbol button. This opens the Select Definition — Symbols dialog. For more information, see Using the Symbol Editor. 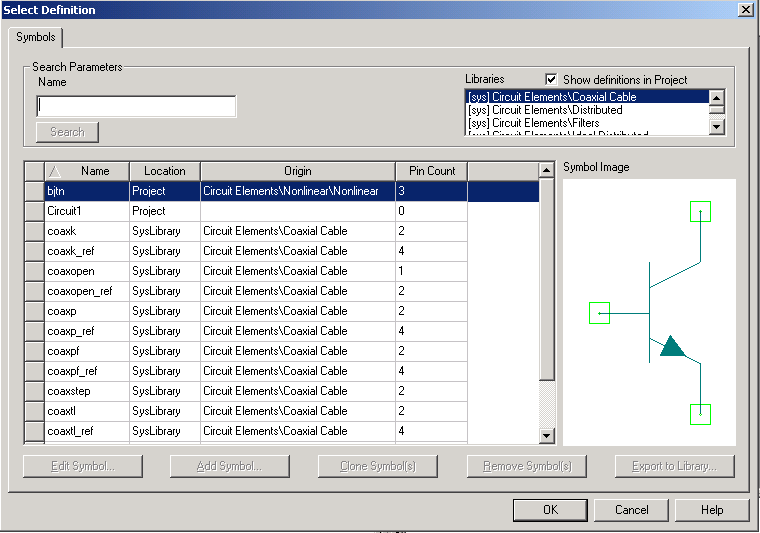 6. If you do not select your own footprint for an imported component, a default symbol will be automatically selected. To select your own footprint, click the Footprint button. If you have encrypted libraries, this opens the Enter Password dialog. After entering a valid password, or if you do not have encrypted libraries, the next window to open is the Select Definition — Footprints dialog. For more information, see Using the Footprint Editor. 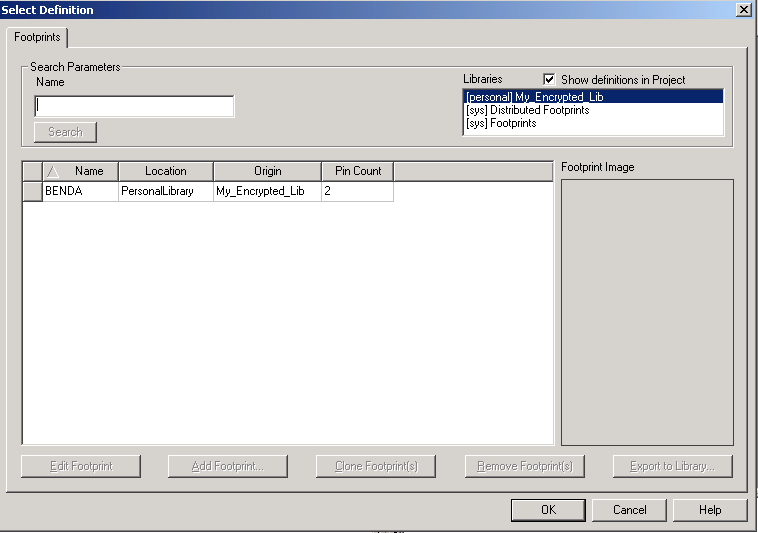 For more information about Ansoft Designer libraries see Creating and Editing Component Libraries. HFSS视频教程 ADS视频教程 CST视频教程 Ansoft Designer 中文教程 |
|
Copyright © 2006 - 2013 微波EDA网, All Rights Reserved 业务联系:mweda@163.com |
|