|
微波射频仿真设计 |
|
|
微波射频仿真设计 |
|
| 首页 >> Ansoft Designer >> Ansoft Designer在线帮助文档 |
|
Using Component Libraries > Using The Library EditorThe Designer Library Editor, also called the Edit Libraries dialog, allows you to access, manage, save, and control the contents of various development libraries which contain information and properties for the following design entities: • Materials • Scripts • Components • Padstacks • Symbols • Footprints • Models
To start the Library Editor, select Tools > Edit Configured Libraries and then select the type of library you wish to access from the following submenu:
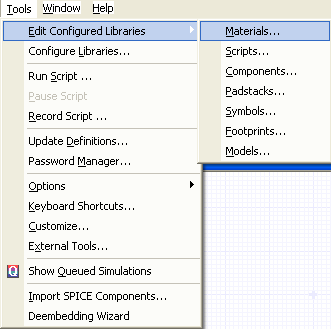
Alternately you may also right-click on any of the folders listed in the Definitions directory of the Project Tree in the Project Manager, and then select Edit Library. 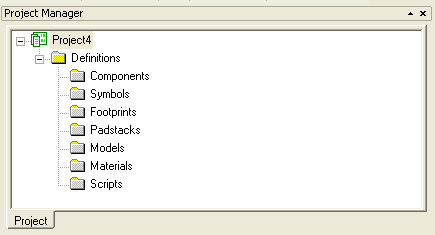
After choosing a library to edit, the Edit Libraries browser opens with a tab open to the library you selected, such as the Materials Browser displayed below:
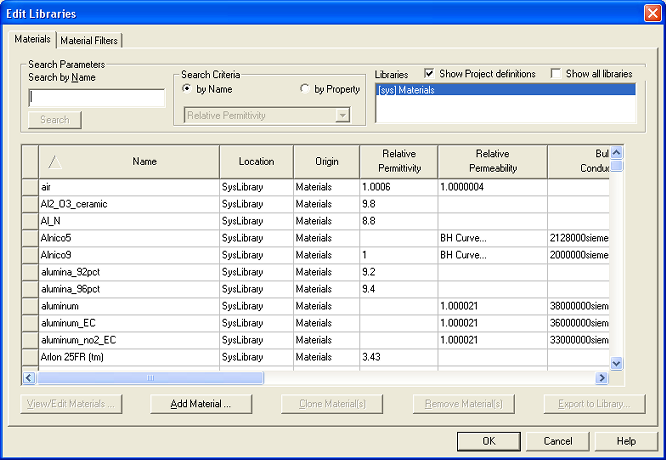
The Edit Libraries browser searches library objects using filters based on a number of attributes: • Name • Property • Model type In addition, each Edit Libraries browser also includes radio buttons that allow you to Show Project definitions and Show all libraries (to override filtering).
The following Edit Libraries browser controls are available: • Edit — Edits properties/attributes for the selected object. The resulting object can have the same name as the original, but it is saved to the current project, rather than back to the library. In effect, you have “checked out” the part in order to to edit it. If you want to write it back to the library and overwrite the original part, use the Export to Library button. • Add — Creates a new object within the selected library. • Clone — Creates a copy of a selected object with a different name within the selected library. • Remove — Removes an object from the library • Export — Exports edited opbjects from a project to a library, or exports selected objects from one library to another. If the component you are exporting is hierarchical, after you click to Export and specify a library name in the Export to user library window, the Export Hierarchy dialog opens. For more information see Exporting Hierarchical Components.
NOTES: 1. When you modify a library component, the modified definition is automatically transferred to the components available to the current project. In effect, you have “checked out” the component to modify it, and it is now in the project. The original library definition is intact. To update the library definition, you must do the extra step of exporting the modified component from the project to the library. 2. Subcircuits automatically inherit higher-level library configurations.
The following library browsers/editors are available: HFSS视频教程 ADS视频教程 CST视频教程 Ansoft Designer 中文教程 |
|
Copyright © 2006 - 2013 微波EDA网, All Rights Reserved 业务联系:mweda@163.com |
|